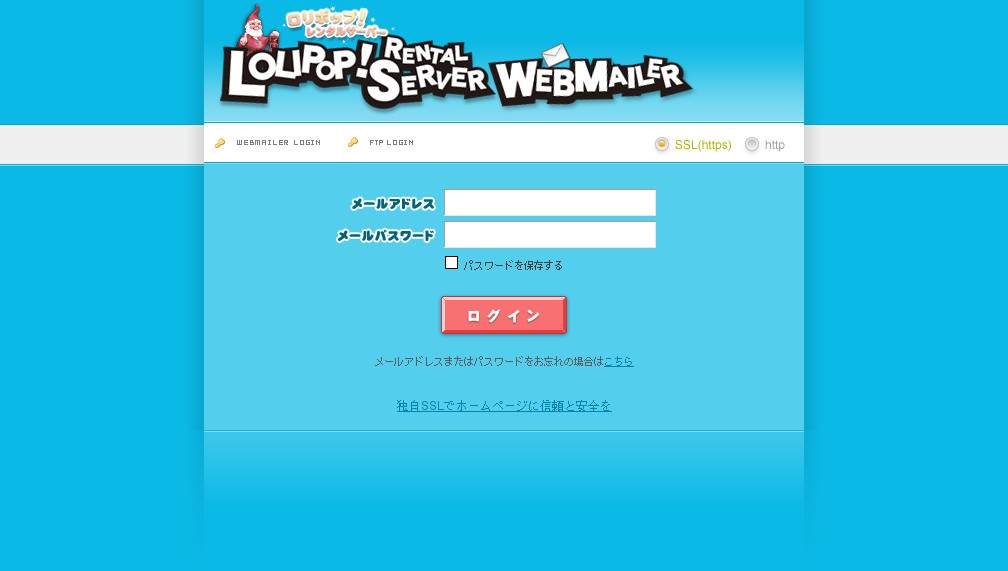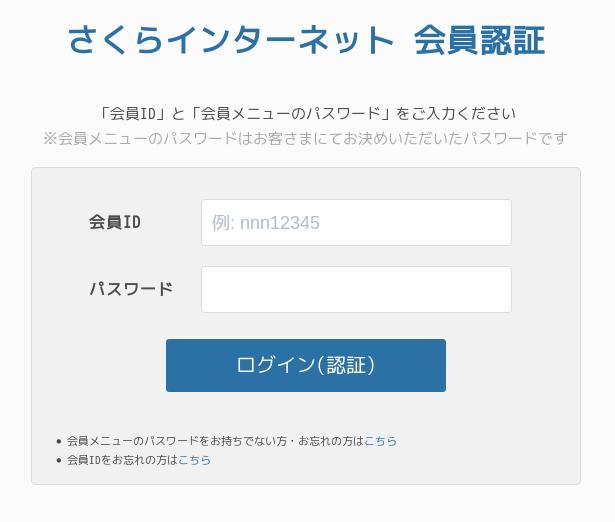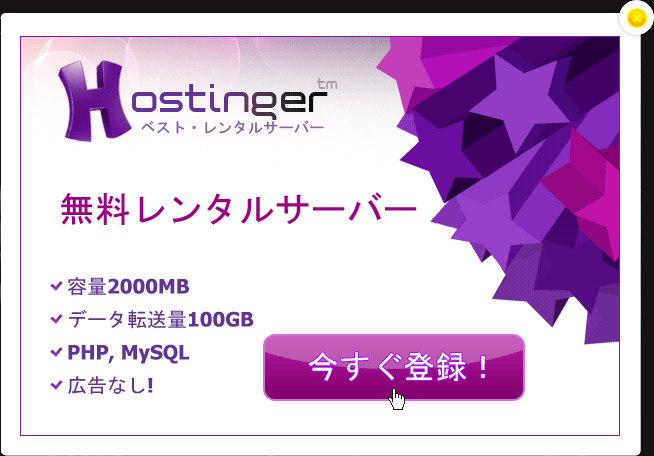本ページはプロモーションが含まれています。
今回は、ムームードメイン![]() で取得した独自ドメインをロリポップ!
で取得した独自ドメインをロリポップ!![]() で使う設定を紹介します。
で使う設定を紹介します。
ムームードメインでの設定内容
まずはムームードメイン![]() のコントロールパネルにログインして、「ドメイン操作」の「ネームサーバー設定変更」をクリックします。
のコントロールパネルにログインして、「ドメイン操作」の「ネームサーバー設定変更」をクリックします。
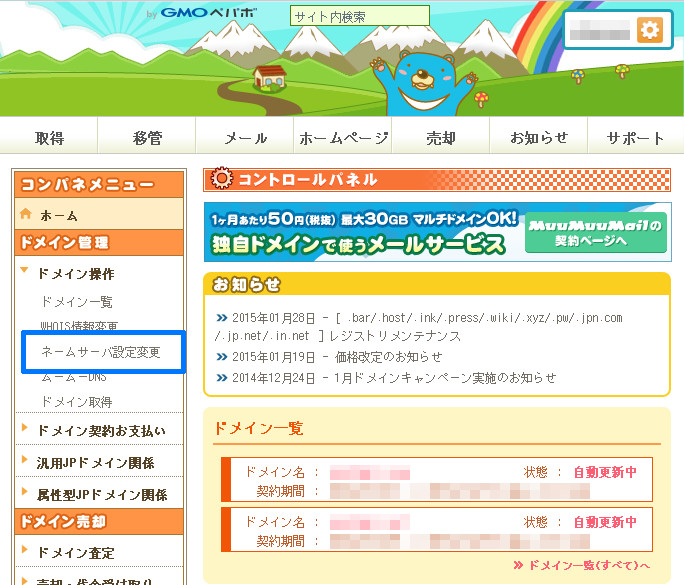
使いたいドメインの「ネームサーバ設定変更」をクリックします。
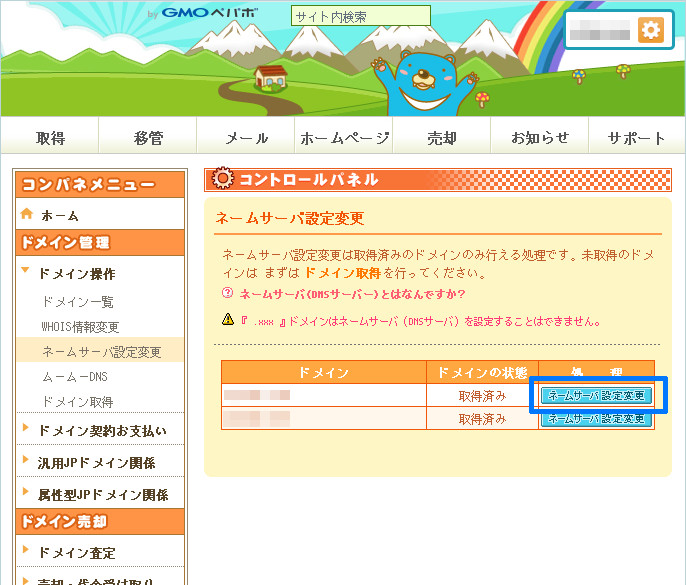
今回はロリポップを使うので、「ロリポップレンタルサーバー」を選んで、「ネームサーバ設定変更」をクリックします。
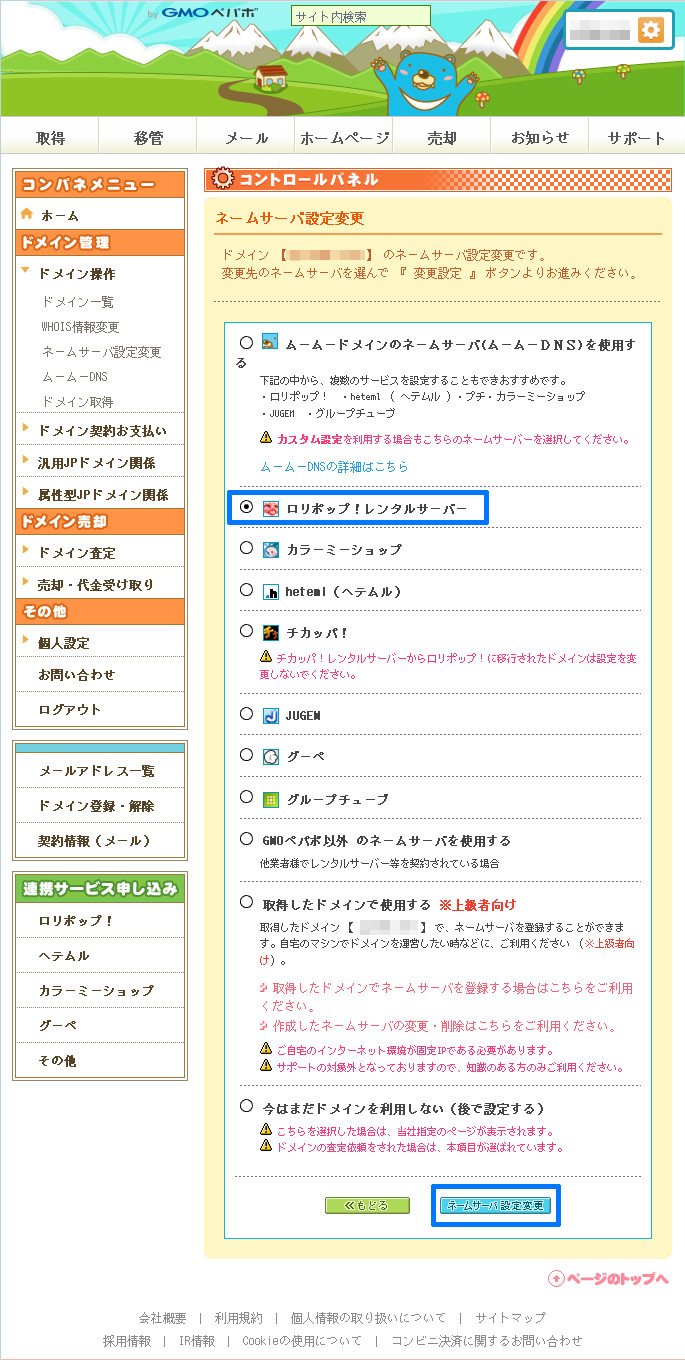
これで完了です。
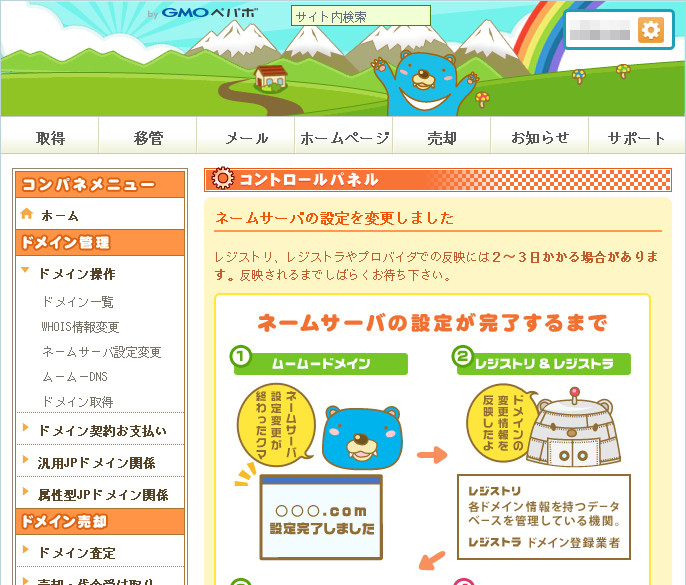
ムームードメインの説明によると、2〜3日かかることがありますとなっていますが、通常はそこまでかからないと思います。個人的経験では数分〜数時間程度です。
ロリポップの設定内容
次にロリポップ!![]() ロリポップ!の設定をしますので、こちらも専用ページからログインして、メニューの「独自ドメイン設定」をクリックします。
ロリポップ!の設定をしますので、こちらも専用ページからログインして、メニューの「独自ドメイン設定」をクリックします。
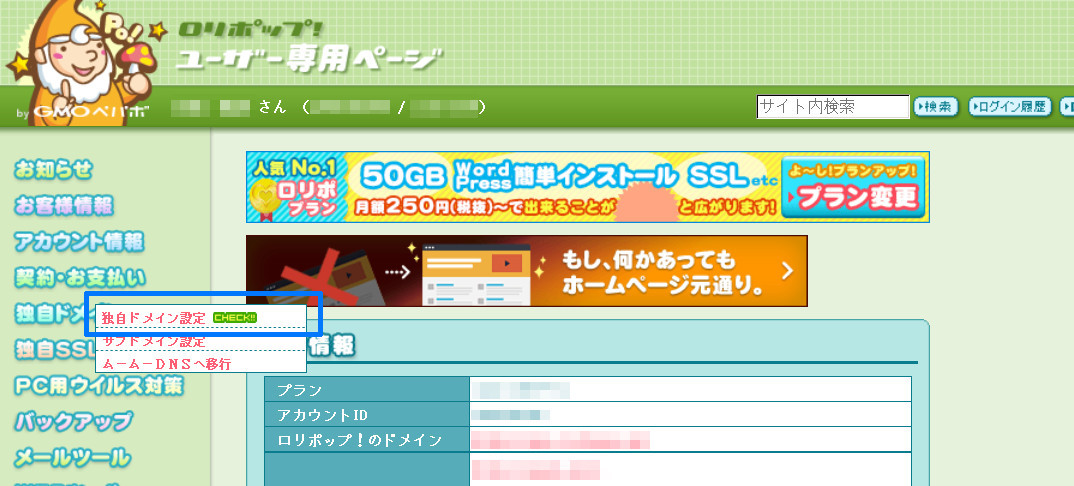
独自ドメイン設定のボタンをクリックします。
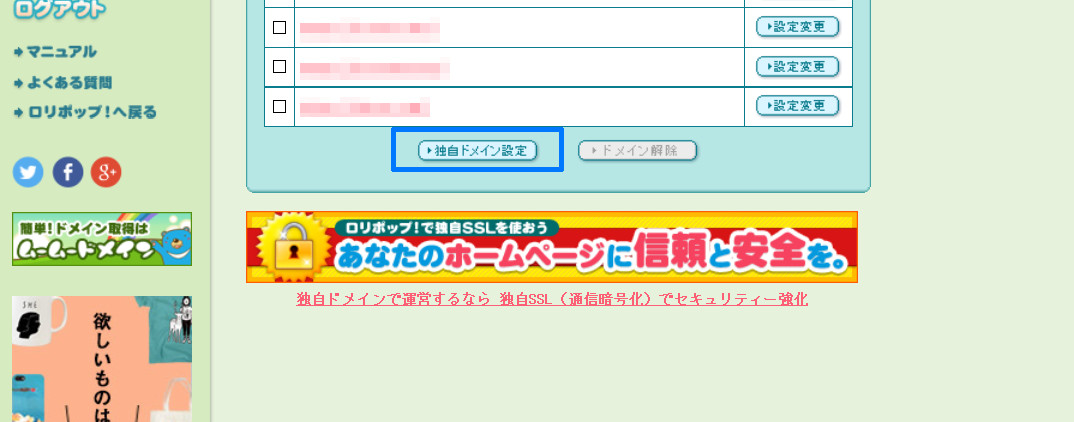
ステップ3のところの「設定する独自ドメイン」に使いたいドメインを入力します。(www.example.comのドメインで使いたい場合もwwwを除いたexample.comと入力する点に注意してください。)公開フォルダは何でもOKですが、ドメインと同じにしておくと分かりやすいかなと思います。
入力が終わったら「独自ドメインをチェックする」をクリックします。
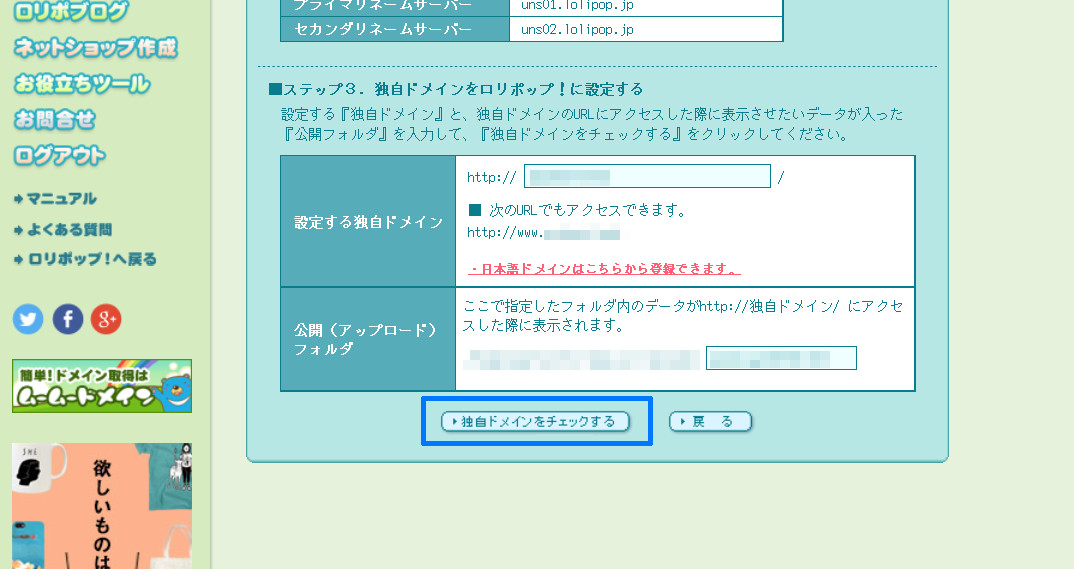
ネームサーバー認証の画面が表示された場合は、ムームーIDとムームーパスワードのところにムームードメインのIDとパスワードを入力して「ネームサーバ認証」のボタンをクリックします。
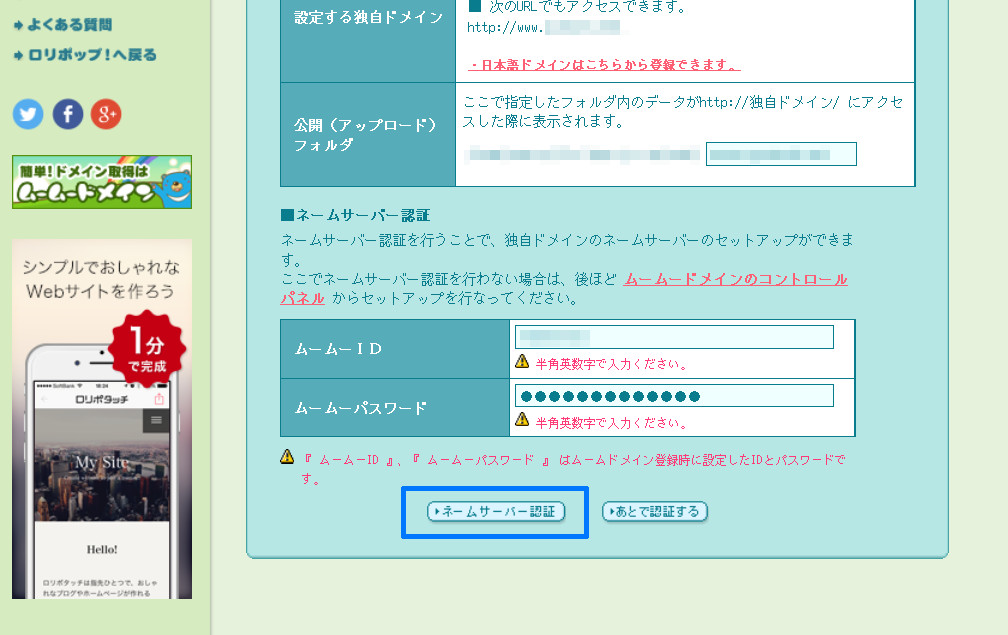
公開(アップロード)フォルダが設定した内容と異なっていますが、後からでも変更できるのでとりあえず「設定」ボタンをクリックします。(私の場合は上で設定した内容で設定されていたので、特にこの後何も変更していません。)
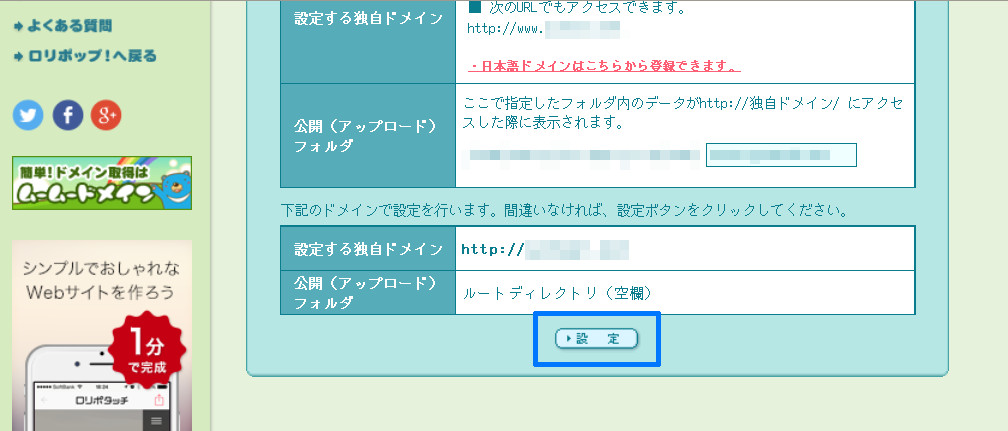
設定に1時間程度かかるとのことなので、しばらく待ってください。
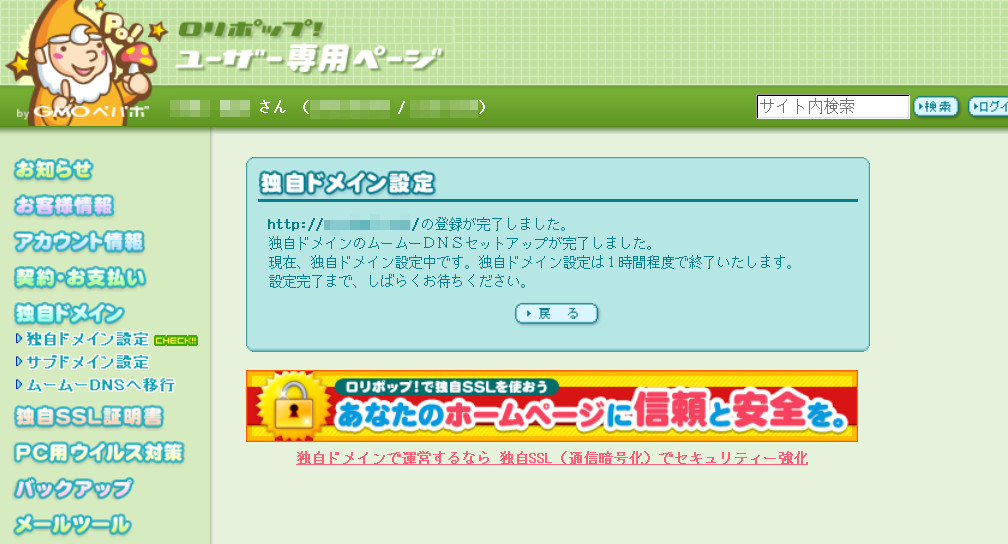
お疲れさまでした。
以上で設定終了です。
後は、FTPなどで公開(アップロード)フォルダにファイルをコピーすればその内容が独自ドメインのホームページで表示されます。