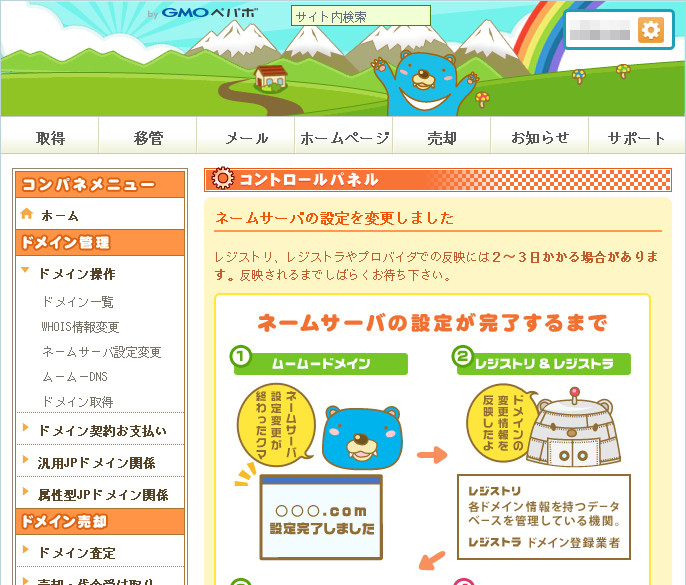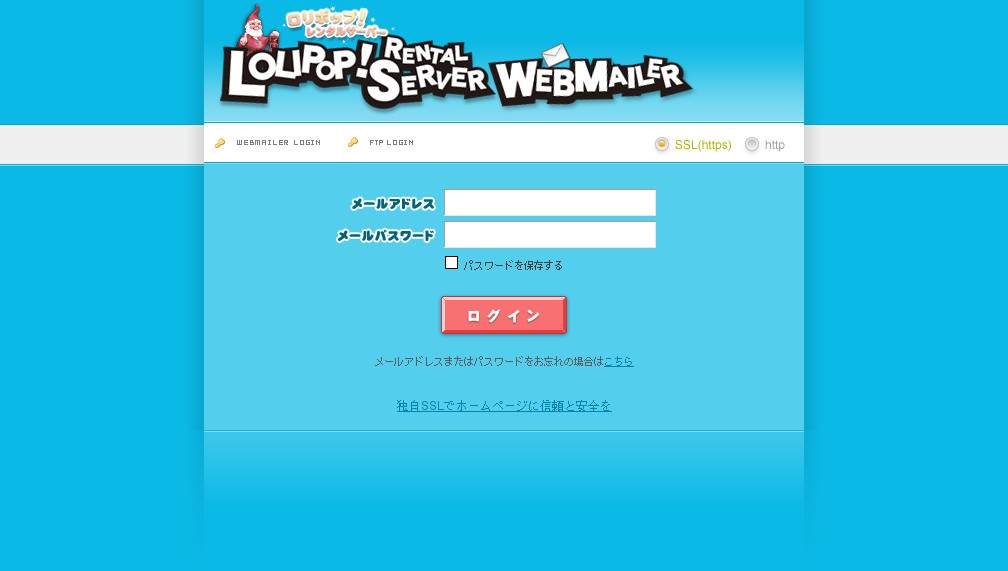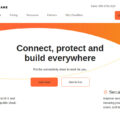お名前.com![]() で取得した独自ドメインをさくらインターネットのVPS
で取得した独自ドメインをさくらインターネットのVPS![]() で使う手順の紹介。
で使う手順の紹介。
さくらのVPSで使える無料のネームサーバー
余り知られていないような気がしますが、さくらのVPS![]() では追加料金なしでネームサーバーが利用できます。無料で使えるゾーン数は以下のようになっています。
では追加料金なしでネームサーバーが利用できます。無料で使えるゾーン数は以下のようになっています。
| さくらのVPS 512MB |
5ゾーン |
| さくらのVPS 1G |
|
| さくらのVPS 2G |
|
| さくらのVPS 4G |
10ゾーン |
| さくらのVPS 8G |
|
| さくらのVPS 16G |
|
| 専用サーバ | 10ゾーン |
※サービスにより無料で使えるゾーン数は変わります。
この記事では、お名前.com![]() で契約したドメインをさくらインターネットのネームサーバーに登録する手順の紹介になります。
で契約したドメインをさくらインターネットのネームサーバーに登録する手順の紹介になります。
ドメインの設定方法
1. さくらインターネットの会員メニューにログインします。
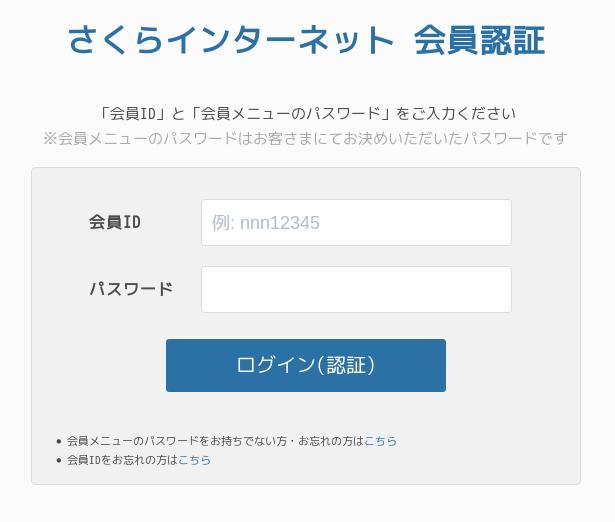
https://secure.sakura.ad.jp/auth/login
2. 「契約情報」»「契約ドメインの確認」を選択し、「ドメインメニュー」のボタンをクリックします。
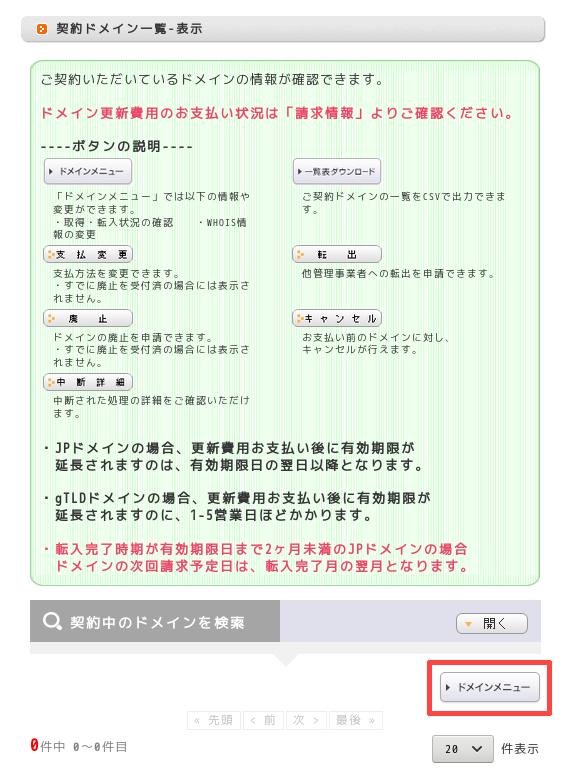
3. 「ネームサーバー新規登録」をクリックします。
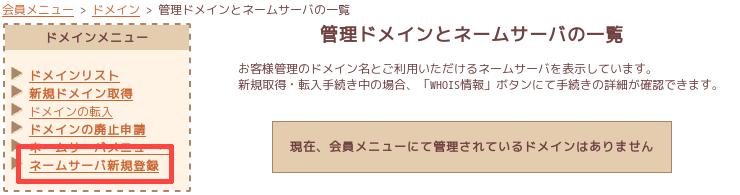
4. 「ドメイン名」の欄にお名前.com で取得したドメイン名を入力して「送信する」をクリックします。
で取得したドメイン名を入力して「送信する」をクリックします。
ドメイン名は「example.com」のような形式で入力します。(「www.example.com」のようにサブドメインを追加する必要はありませんので気を付けてください。)
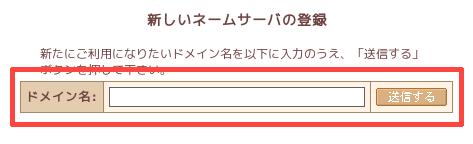
問題なく登録できれば「ゾーン追加をおこないました」の画面が表示されると思います。
続いて、ゾーン設定を行なうので「ドメインメニューへ」のボタンをクリックします。
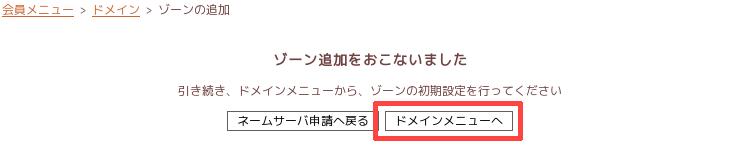
5. ネームサーバーとゾーンの管理にドメインが追加されていると思いますので、「ゾーン編集」をクリックします。
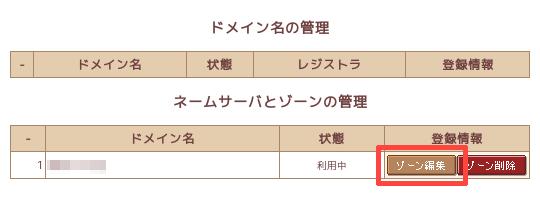
6. 「さくらインターネットのネームサーバーに設定する (詳細設定)」をクリックします。
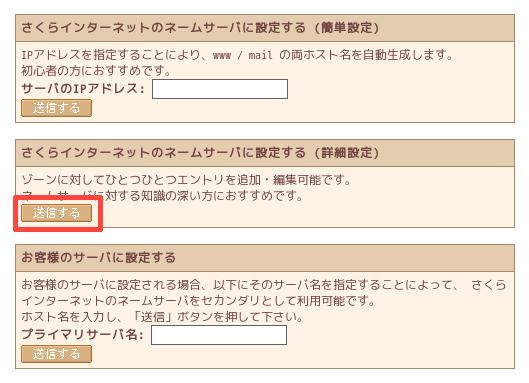
7. 画面中央にネームサーバーの情報が表示されます。お名前.com の設定で使うので、メモしておいてください。
の設定で使うので、メモしておいてください。

| エントリ名 | タイプ | データ |
|---|---|---|
| @ | NS | ns1.dns.ne.jp. |
| NS | ns2.dns.ne.jp. |
8. ここでお名前.com にログインして、「ドメイン」を表示。登録したいドメインのネームサーバーの項目をクリックします。
にログインして、「ドメイン」を表示。登録したいドメインのネームサーバーの項目をクリックします。
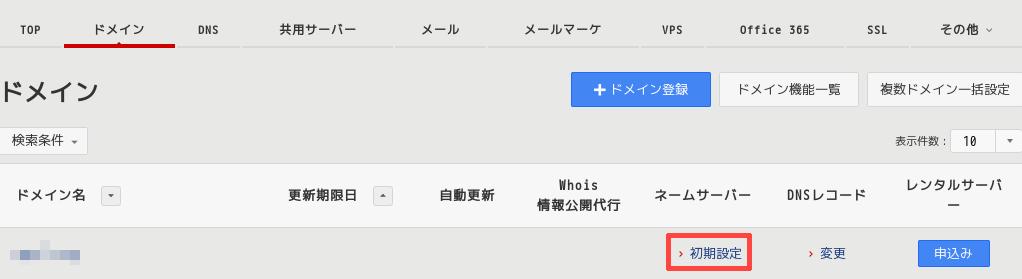
「その他のネームサーバーを使う」を選んで、先ほどメモしたネームサーバーのアドレスを入力します。
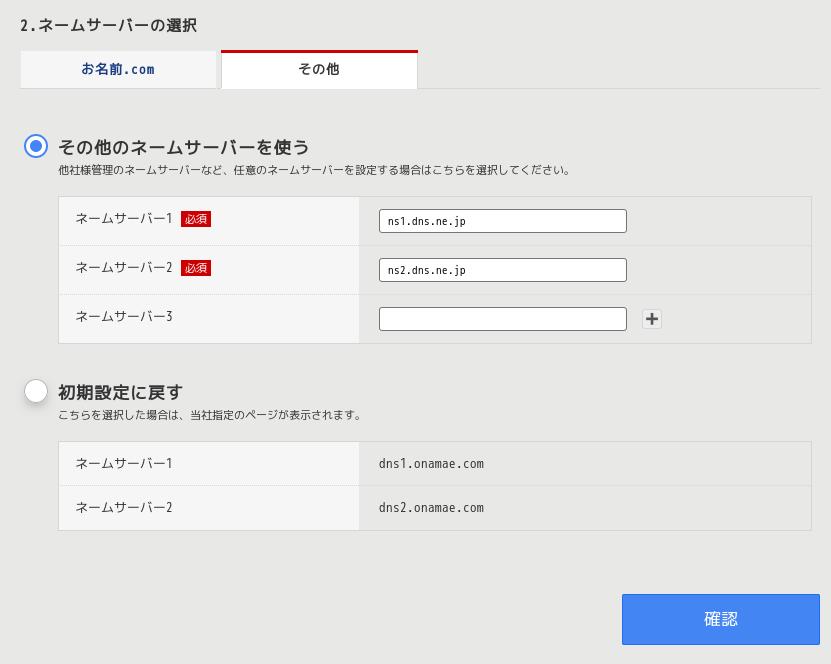
入力できたら「確認」ボタンをクリックしてお名前.com![]() 側での設定は完了です。
側での設定は完了です。
9. 後は、使用するサブドメインに対応するエントリを追加していくだけです。
今回は「www」の「IPアドレス(A)」をVPSサーバーのIPアドレスに設定します。(これを設定するとブラウザから「http://www.example.com/」にアクセスできるようになります。注1)
「変更」をクリックした後、エントリ名に「www」、IPアドレスにVPSサーバーのアドレス注2を入力して「新規登録」をクリックします。注3
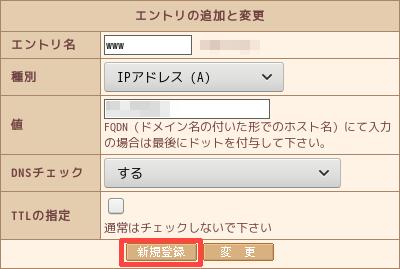
「www」以外のサブドメインを追加したい場合は同様にエントリ名とIPアドレスを入力して「新規登録」をクリックしてください。
全ての設定が完了したら「データ送信」をクリックします。
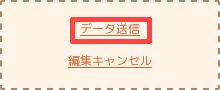
念のため、ゾーン表示に設定内容が反映されていることを確認して、設定作業完了です。
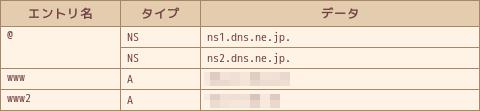
注1 VPSサーバーでの設定は必要に応じて適宜行ってください。
注2 VPSサーバーのIPアドレスおは契約時のメールか、会員メニューログイン後の「契約情報」»「契約サービスの確認」で確認してください。
注3 サブドメインなしの設定を追加したい場合はエントリ名を空欄にします。