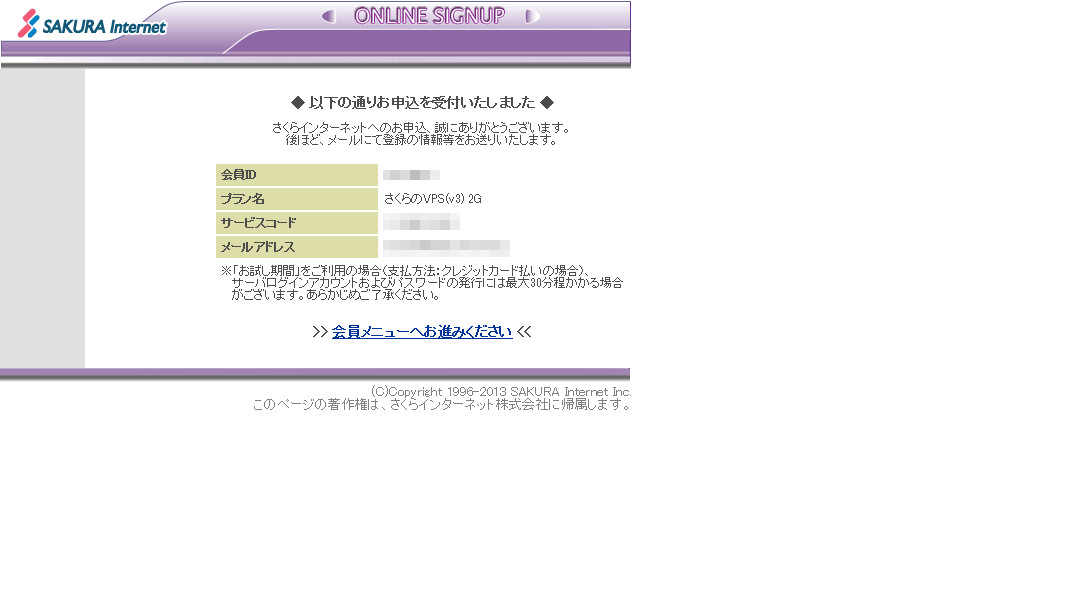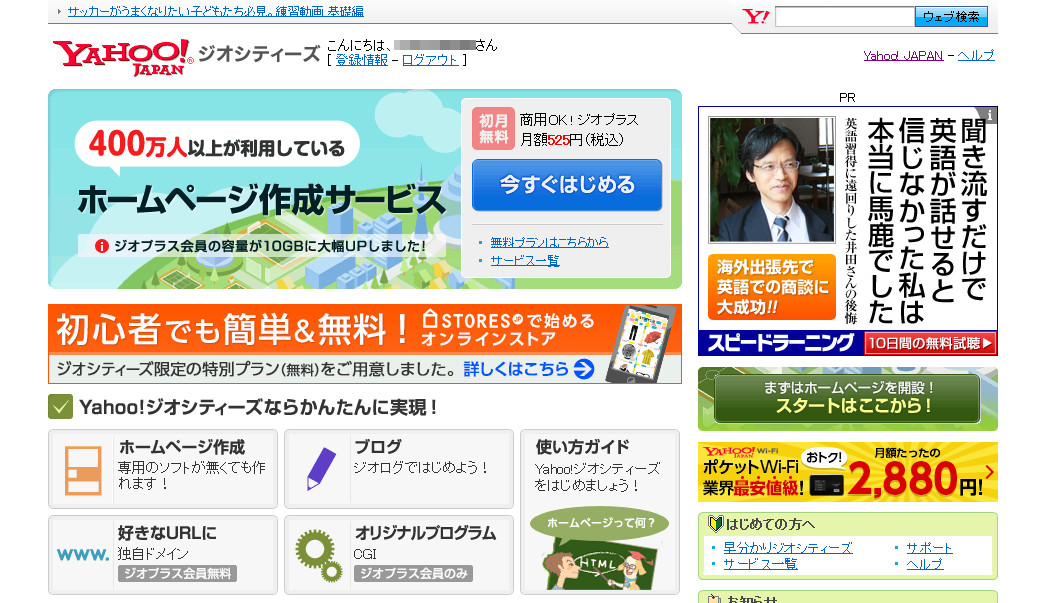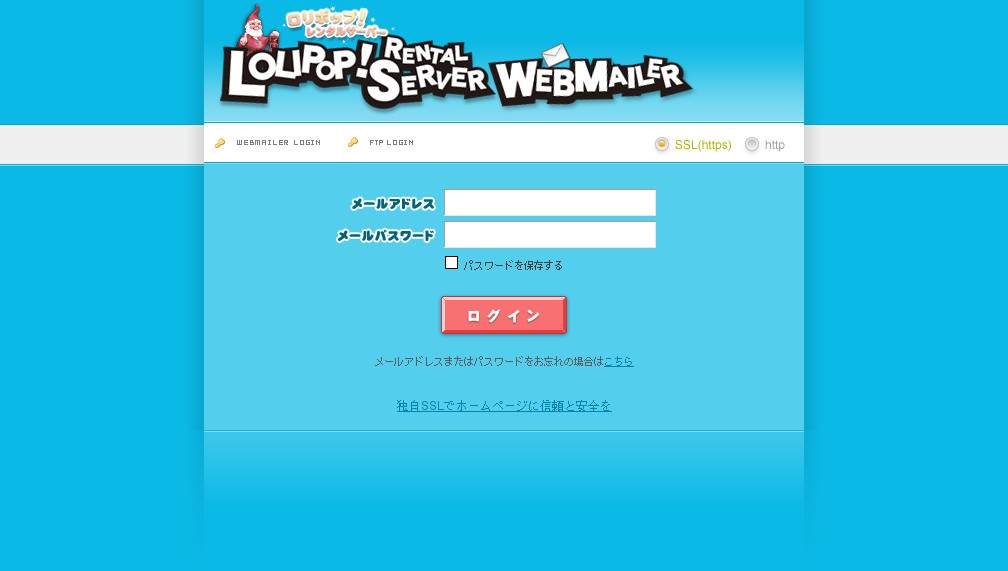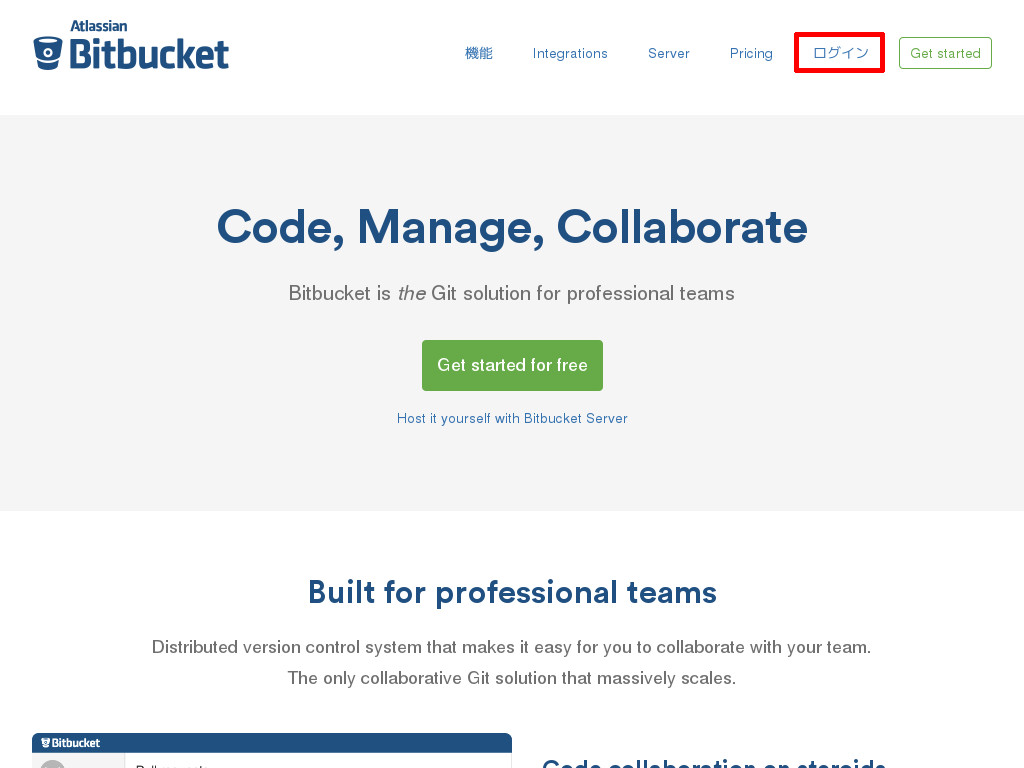VPSサービスはいろいろありますが、安価な価格でそこそこ評判の良いさくらのVPS 2Gプランを借りてみました。
まずは、さくらインターネットにアクセスして「お申し込みはこちら」をクリックします。
「既に、さくらインターネットをご利用いただいたことがありますか?」ときかれますので、さくらのレンタルサーバーなどで会員登録している場合は「会員IDがある」を選択、今回が初めての場合は「初めて利用する」を選択します。
ここでは「初めて利用する」を選択します。
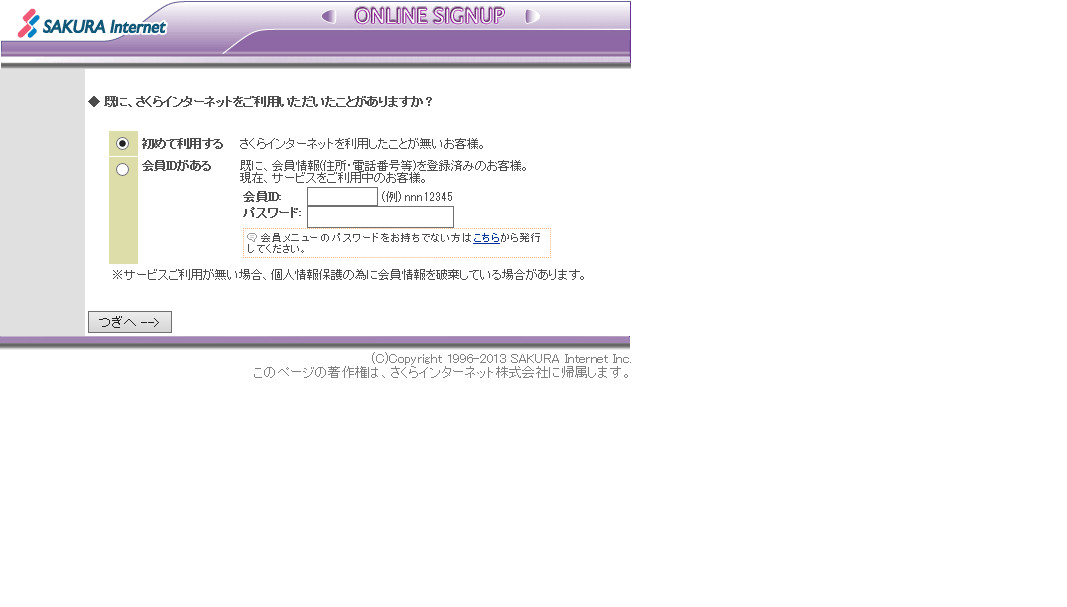
約款への同意を求められます。同意できる場合は「同意する」を選択して「つぎへ」をクリックします。
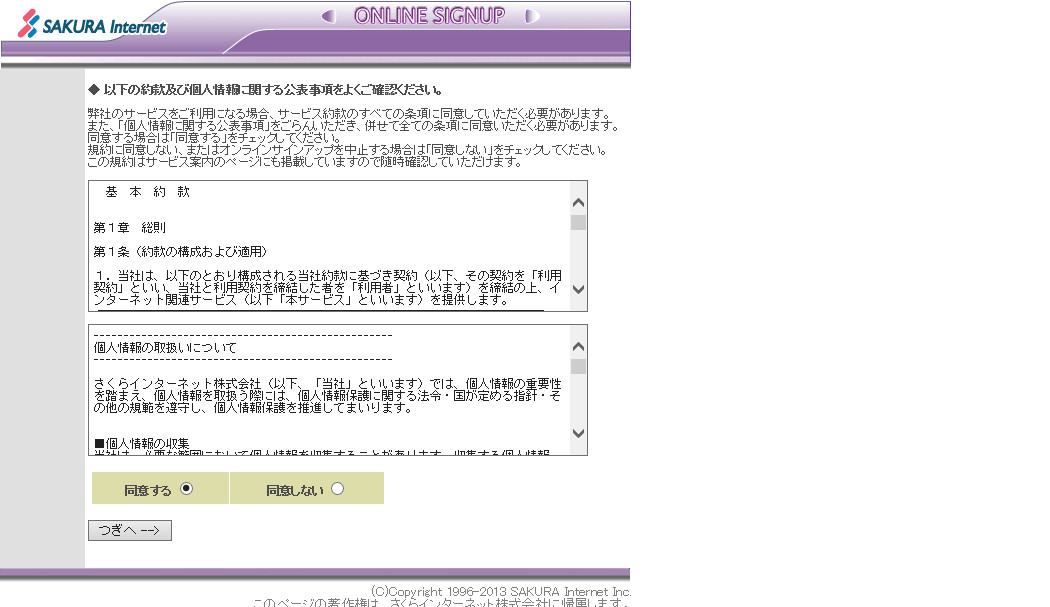
名前、メールアドレスなどの個人情報を入力します。
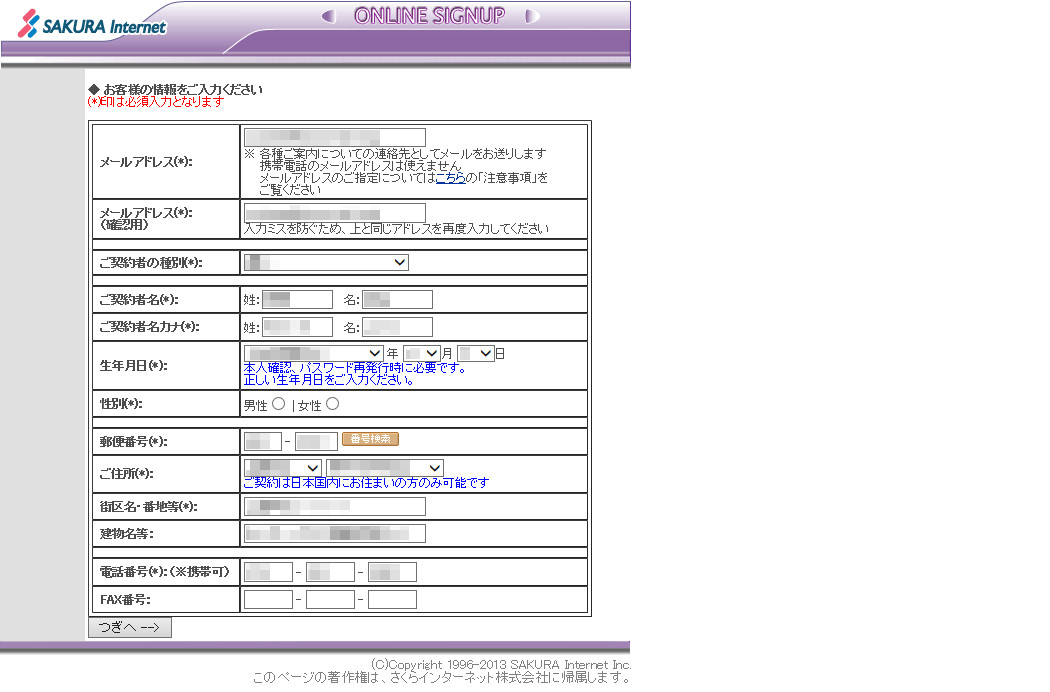
パスワードを入力します。このパスワードは会員メニューへのログインで使いますので忘れないようにしてください。
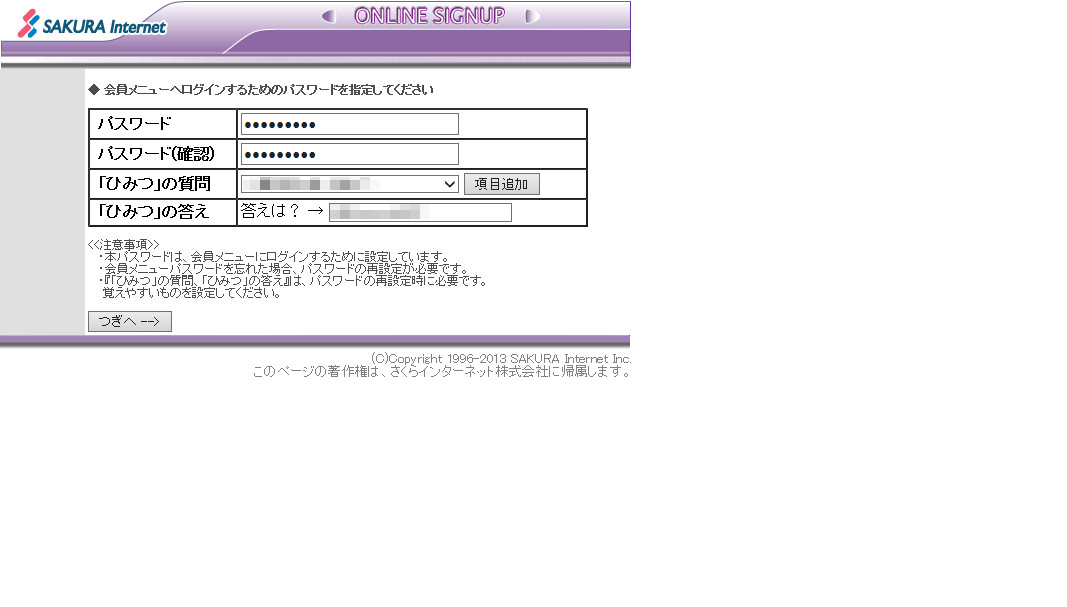
VPSのサービスプランとリージョンを選択します。
今回は「さくらのVPS 2G」と「大阪リージョン」を選択していますが、1つだけ借りる場合は「東京リージョン」の方を選択する人が多いと思います。
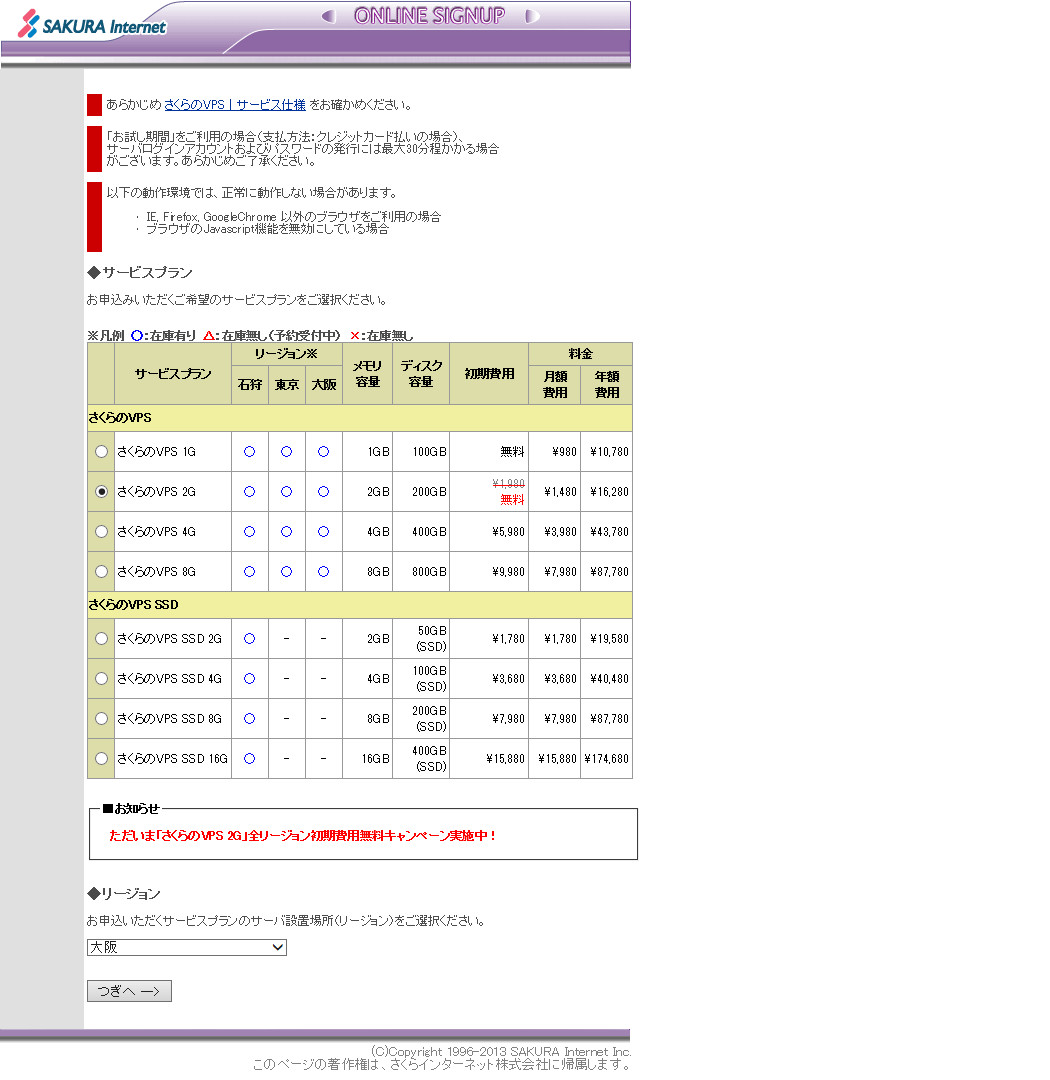
支払い方法を選択します。
2週間の無料お試しはクレジットカードのみで利用可能です。口座振替を希望する場合は会員登録後に支払い方法を変更する形になります。最初の2〜3ヶ月間は請求書払いもしくは銀行振込になりますのでご注意ください。
それから、年間一括払いにすると1ヶ月分割引きされるので少しお得です。
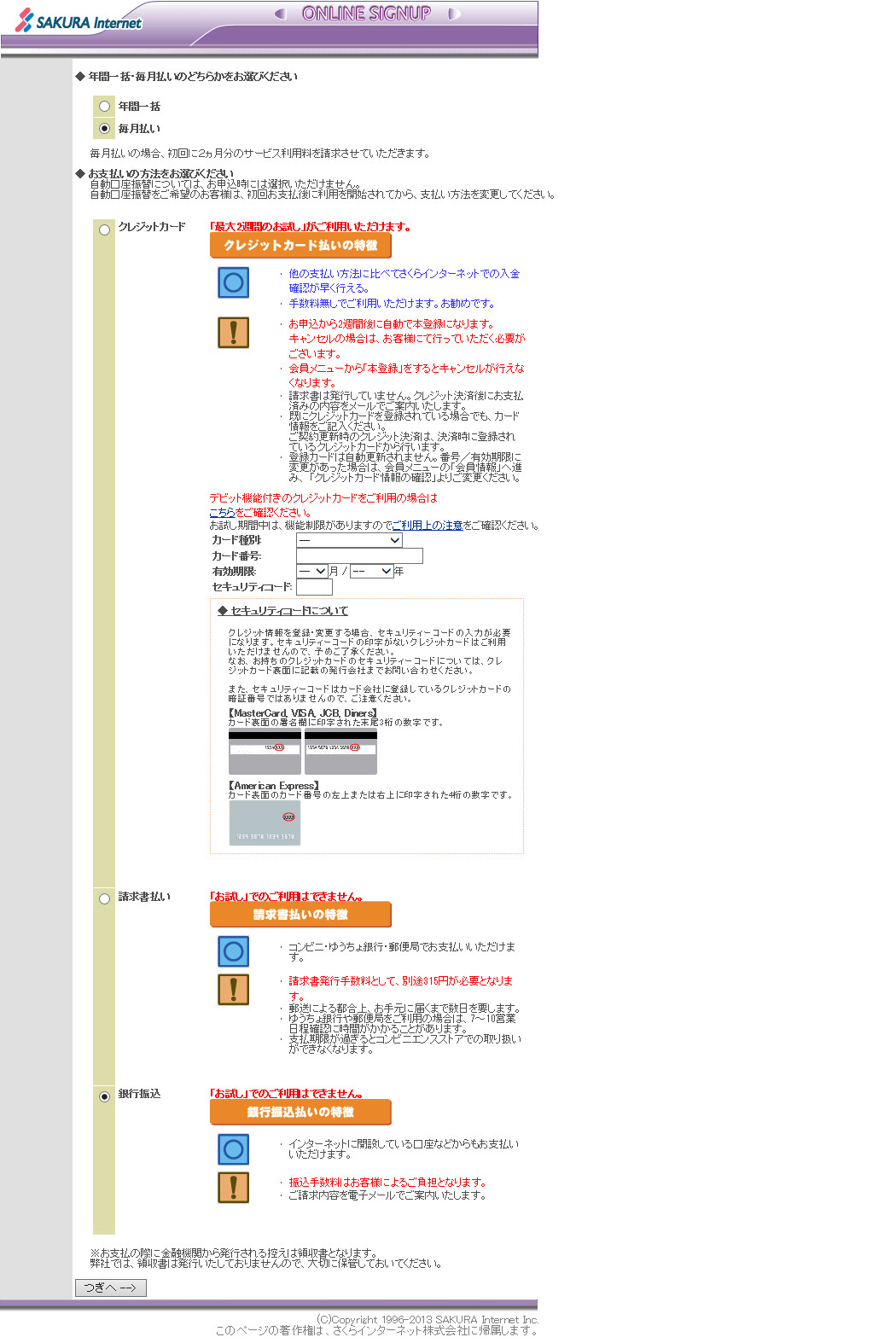
契約内容の確認画面が表示されます。間違いがないか確認して「お申込を行う」クリックします。
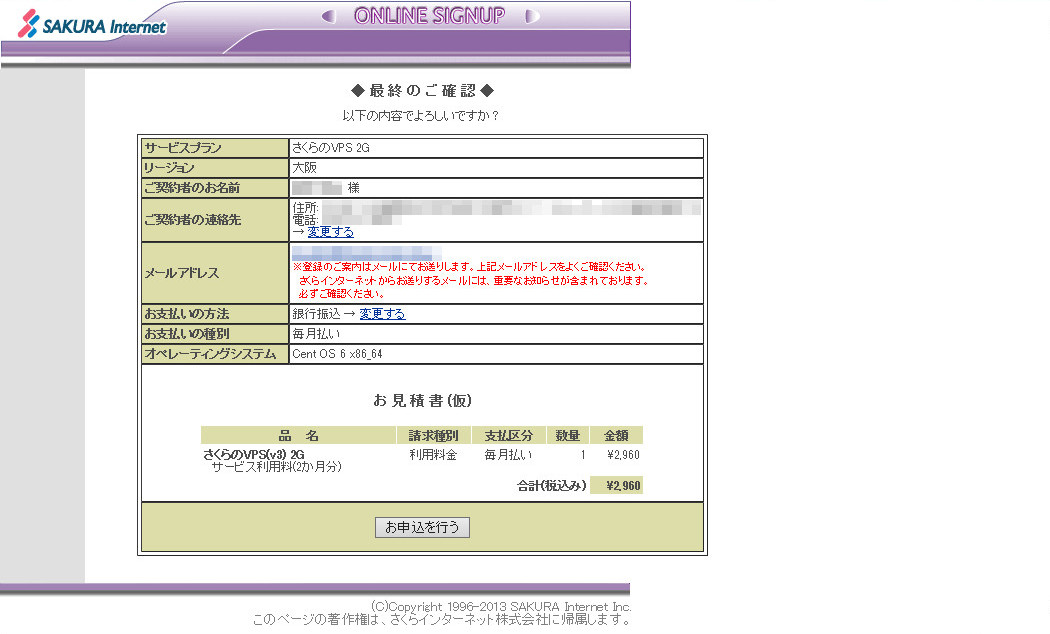
申し込みの受け付け画面です。会員メニューへのログインなどで必要になりますので、内容はメモしておいた方がよいと思います。