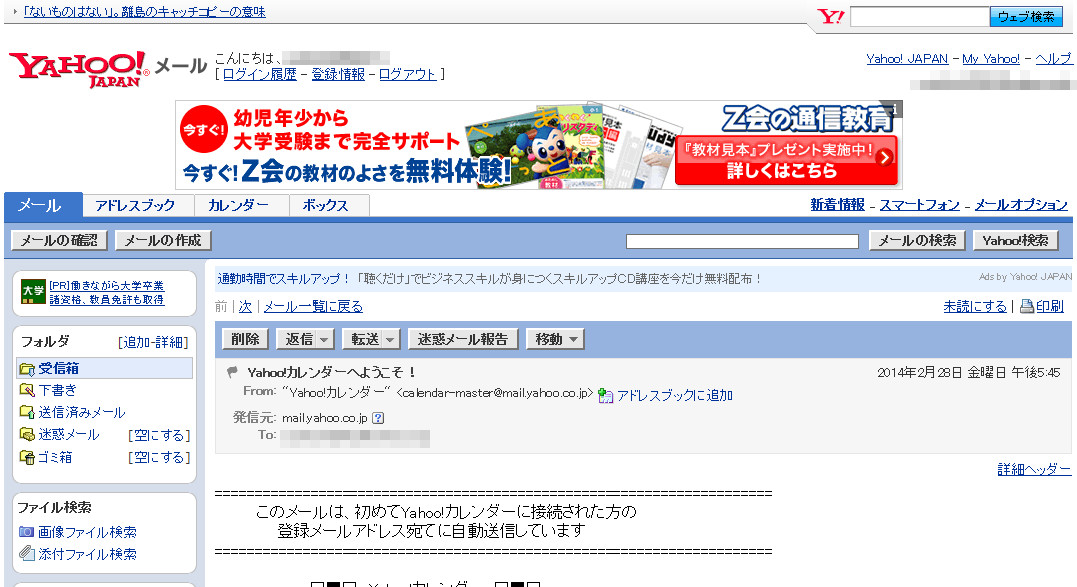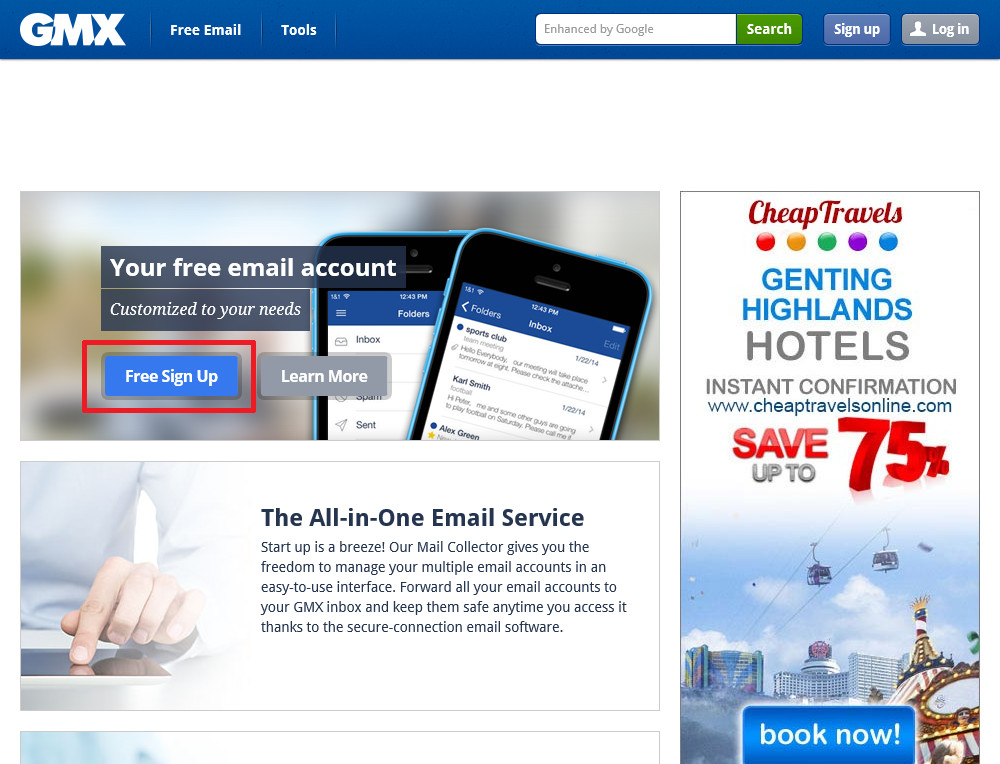Windowx XPやWindows VISTAの頃はOutlook ExpressやWindowsメールなどのメールソフトが標準でインストールされていましたが、最近のWindowsではメールソフトは自分でインストールしなければ使えないようになっています。
良く使われている無料のメールソフトはマイクロソフトの「Windows Essentials」とMozillaの「Thunderbird」です。
Windows Essentials
Windows Essentials
http://windows.microsoft.com/ja-jp/windows-live/essentials
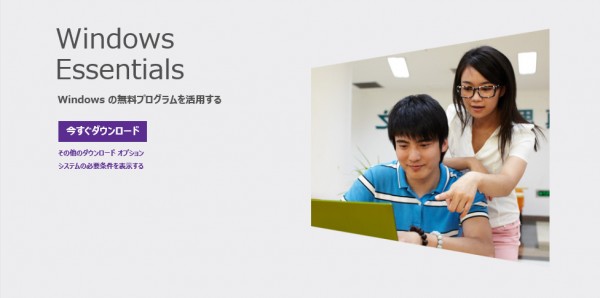
Thunderbird
無料メールソフト Thunderbird
http://www.mozilla.jp/thunderbird/
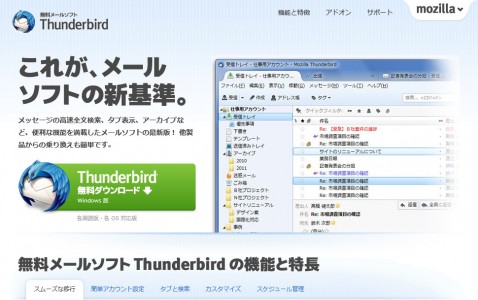
Windows Essentialsはマイクロソフト製のソフトウェアという点で安心感がありますが、最近は更新もなくなり、将来性の点で少し気になります。また、ソフトウェアパックになっていて、メールソフトだけをインストールできない点も若干マイナスポイントかと思います。
そこで、今回はMozillaのメールソフトThunderbirdの使い方を紹介したいと思います。
Thunderbirdの使い方
1. Thunderbirdのダウンロードとインストール
http://www.mozilla.jp/thunderbird/ にアクセスして、ダウンロードボタンをクリックしてファイルをダウンロードします。
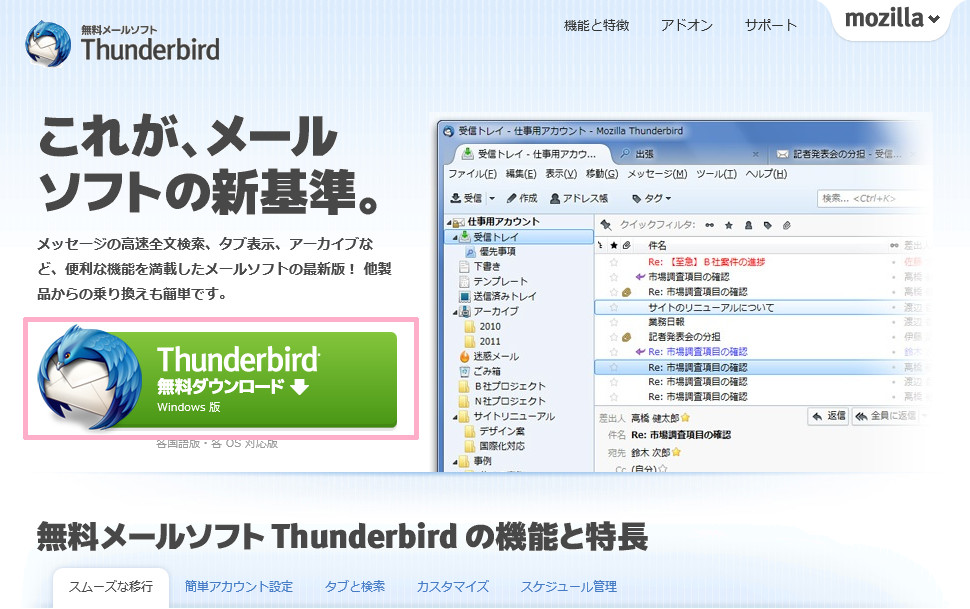
ファイルがダウンロードできたらセットアップを実行します。特別な設定もありませんので、通常通りにセットアップを進めてください。
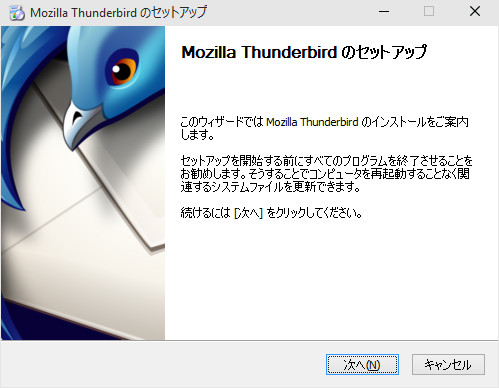
2. メールアカウントの登録
インストールができたら、さっそく実行してみます。初回起動時にはアカウントのセットアップ画面が表示されます注。「メールアカウントを設定する」をクリックしてメールアカウントの設定をします。
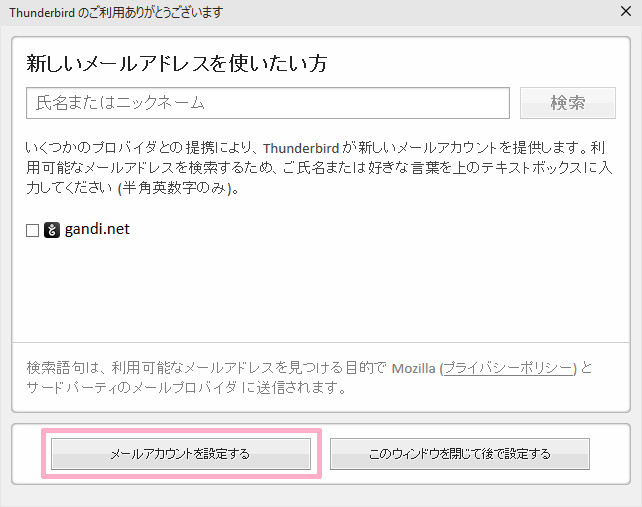
あなたのお名前(受信箱に表示される名称)、メールアドレス、パスワードを入力して、「続ける」をクリックします。
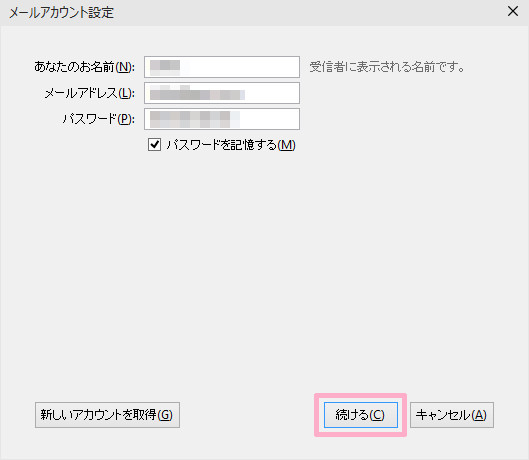
前回紹介した海外無料メールサービスGMXの場合は次のようになります。
| あなたのお名前 | 任意の文字列 (受信箱に表示される名称) |
| メールアドレス | [email protected] (登録したメールアドレス) |
| パスワード | ******** (登録したパスワード) |
しばらくすると、Mozilla ISPデータベースのデータが表示されますので、確認して「完了」をクリックします。プロバイダのメールアカウントを使う場合などMozilla ISPのデータベースに登録されていないアカウントを使う場合は後述する「手動設定」をクリックして設定します。
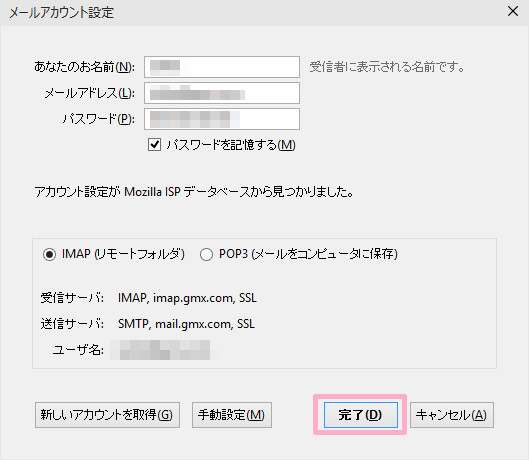
IMAPの代わりにPOP3を使う場合は設定を変更してから、「完了」をクリックします。
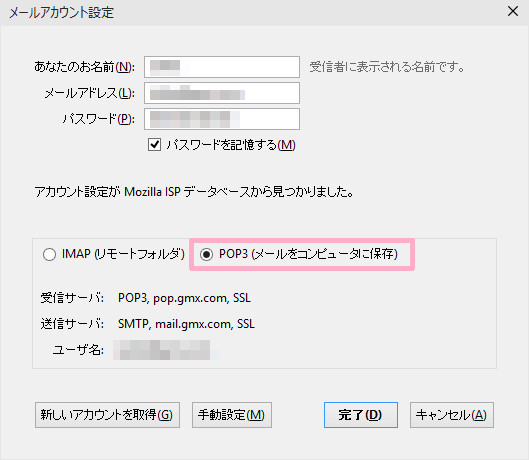
以上でThunderbirdの設定は完了です。
3. メールアカウントの手動設定
メールアカウント設定で手動設定を行うと次のような画面になります。
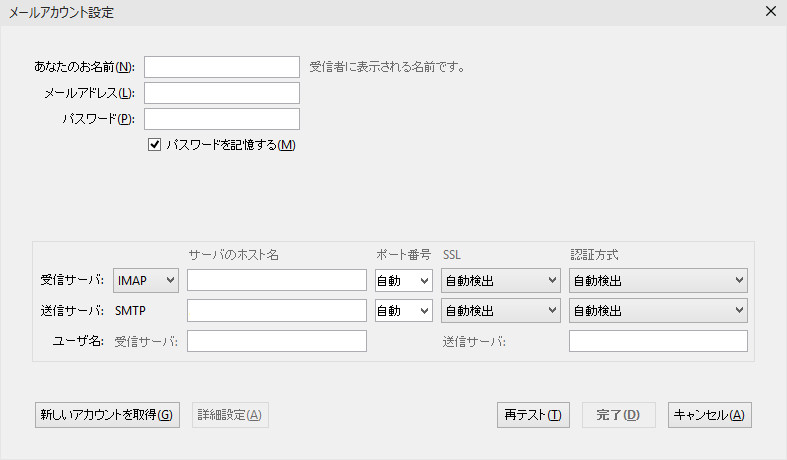
受信サーバー、送信サーバーの欄にプロバイダの設定を入力します。
bb.exciteの設定例
| 受信サーバー | |
|---|---|
| POP3 | |
| サーバーのホスト名 | pop.xxx.bbexcite.jp |
| ポート番号 | 110 |
| 送信サーバー | |
| SMTP | |
| サーバーのホスト名 | smtp.xxx.bbexcite.jp |
| ポート番号 | 587 |
4. メールの送受信
メールの受信
受信したメールを表示するには「受信トレイ」をクリックします。
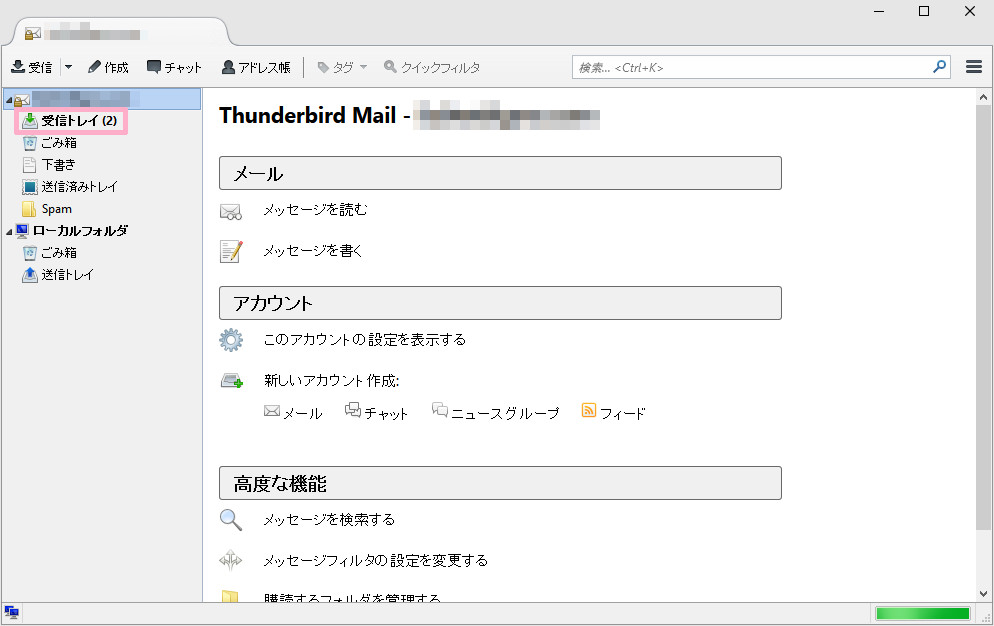
メールの送信
送信するメールを作成するには「作成」をクリックします。
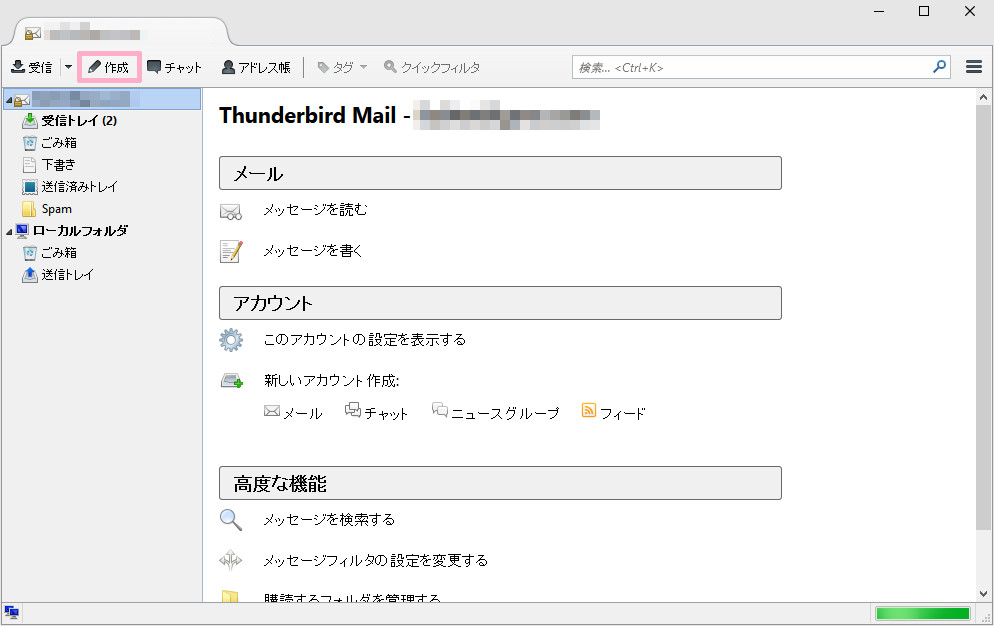
Thunderbirdのバックアップとリストア
最後に、OS再インストールなどの際に設定を引き継ぐ方法を紹介します。
Thunderbirdのデータは%APPDATA%\Thunderbirdに保存されます。
バックアップ
エクスプローラのアドレスバーに「%APPDATA%」と入力して、Thunderbird全体をコピーします。
リストア
エクスプローラのアドレスバーに「%APPDATA%」と入力して、コピーしているThunderbird全体を戻します。
ブラウザのFirefox同様にアドオンを追加していろいろとカスタマイズすることもできます。無料で使えるソフトなので活用してみてください。
注 初回起動時にセットアップしていない場合は、Alt+Tでメニューバーを表示して、アカウント設定より設定できます。