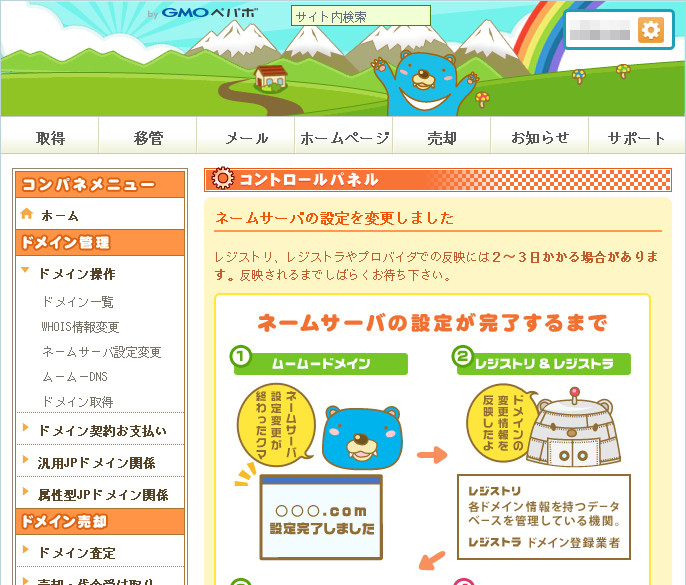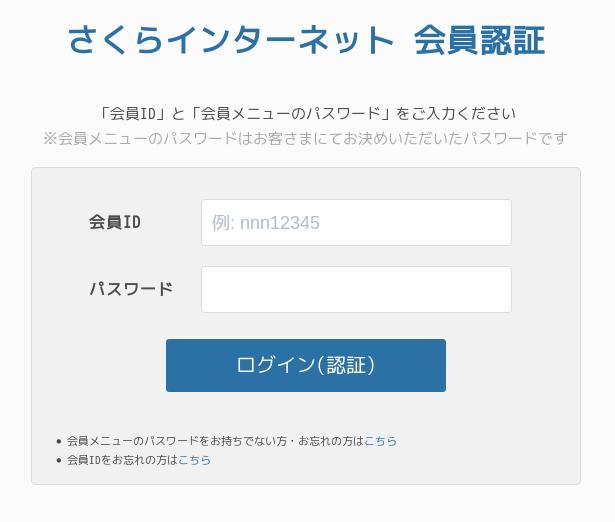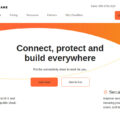ロリポップ!![]() には、一番安いコロリポプランから最近追加されたビジネスプランまで用意されていますが、どのプランでも追加料金なしで独自ドメインのメールが使えます。
には、一番安いコロリポプランから最近追加されたビジネスプランまで用意されていますが、どのプランでも追加料金なしで独自ドメインのメールが使えます。
独自ドメインを取得したら、せっかくですのでメールにも活用してみましょう。
ロリポップで独自ドメインメールを使う手順
ロリポップに独自ドメインを登録すると、ユーザー専用ページの基本情報のところに独自ドメインが追加されます。まだ登録が完了していない場合は、ムームードメインで取得したドメインをロリポップで使うなども参照して、ドメインの登録を行ってください。
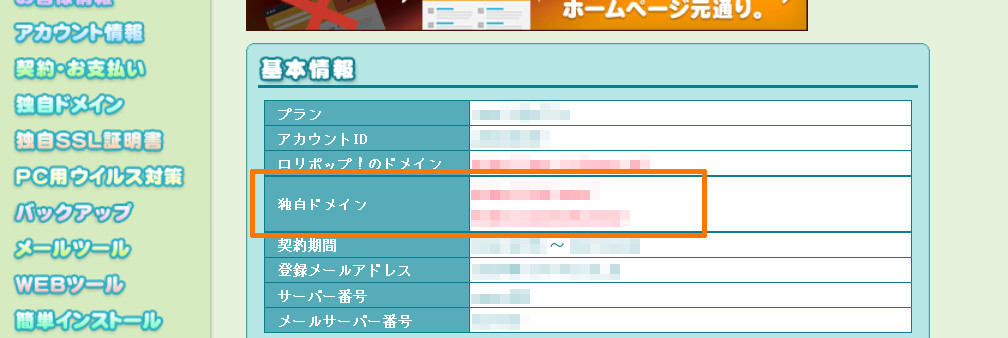
メールの設定は左メニューバーの「メールツール » メール設定」のところから行います。
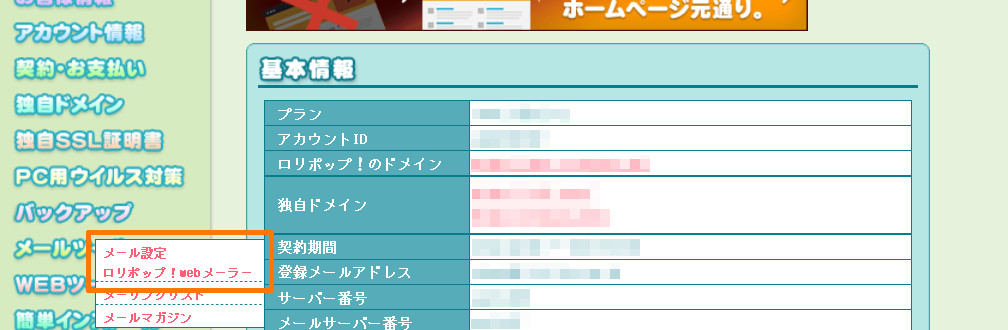
メール設定をクリックすると下のような画面になります。メールアドレスを追加するには、新規作成のボタンをクリックしてください。
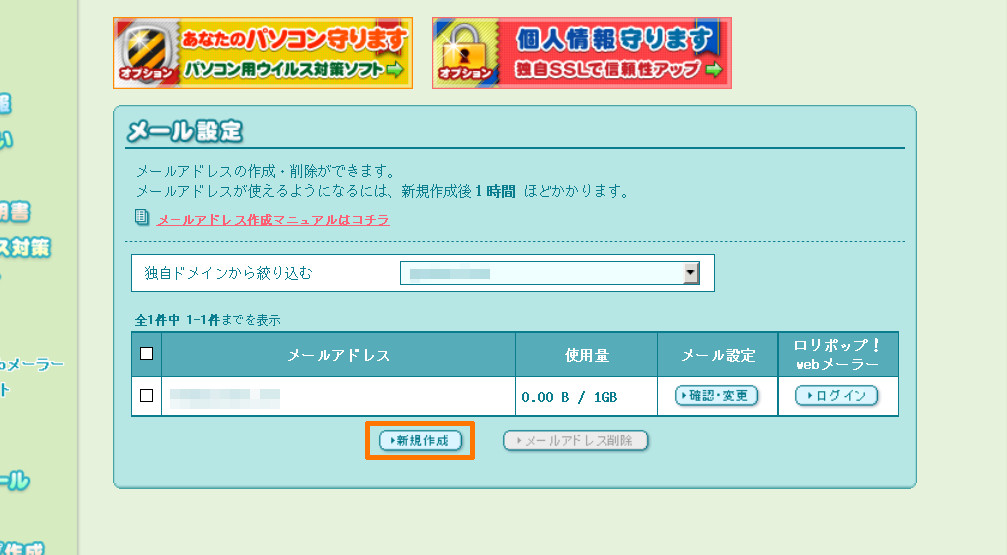
※メール設定をする前から1つだけ「info@」から始まるメールアドレスが表示されていると思います。ロリポップでは自動で1つだけメールを登録するようになっていますが、不要な場合は削除したいメールアドレスの横のチェックボックスをクリックして、「メールアドレス削除」のボタンをクリックすることで削除できます。
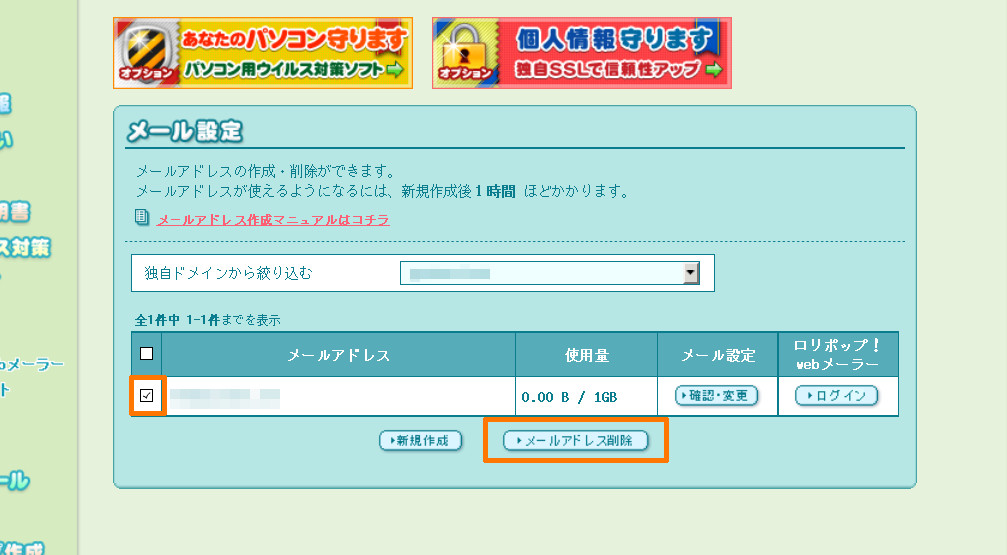
では、メールアドレス登録の説明に戻ります。
「新規作成」のボタンをクリックすると下のような画面になります。メールアドレスの欄に作りたいメールアドレスを入力し、パスワードの欄にパスワードを入力します。(このパスワードはメール受信の際やWebメールにログインする際に使います。)
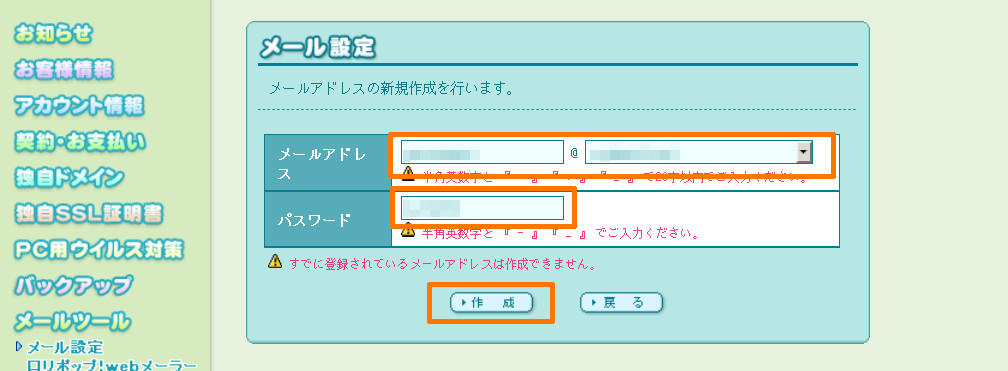
入力に間違いがないかきかれますので、確認して「作成」のボタンをクリックします。
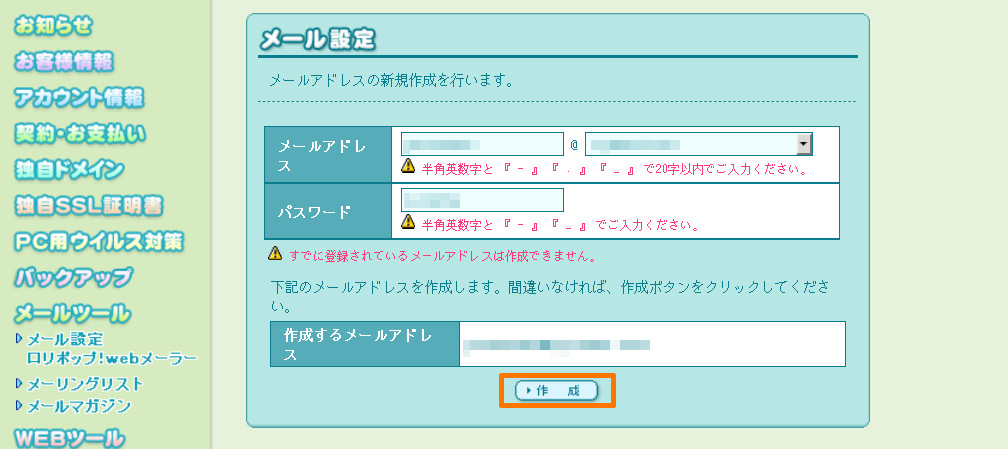
無事メールアドレスの作成が完了したら下のような画面になります。
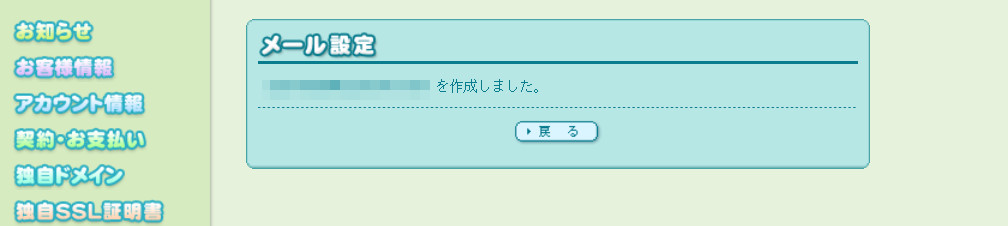
設定内容の確認、転送先の入力
メールの設定内容を確認するには、「確認・変更」のボタンをクリックします。
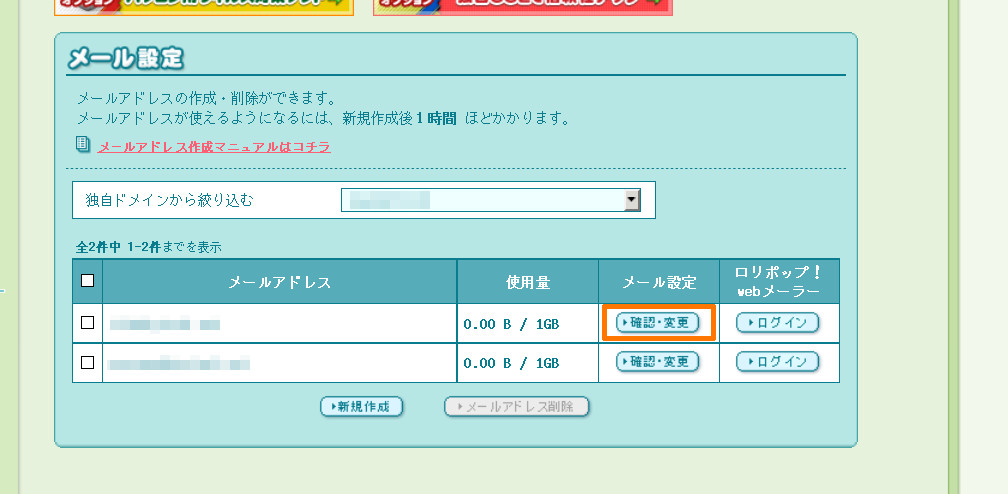
メール情報
Outlookなどメールソフトでこのメールアドレスを使うにはここの情報を使います。
| メールサーバー(POP) | pop3.lolipop.jp |
| メールサーバー(SMTP) | smtp.lolipop.jp |
| メールアカウント | 登録したメールアドレス |
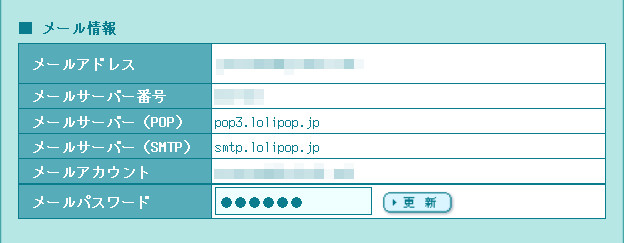
メール転送設定
このメールアドレスに送信されたメールをスマートフォンなどで使っているメールアドレスに転送したい場合は、ここに登録することで転送されるようになります。最大で5件まで登録できます。
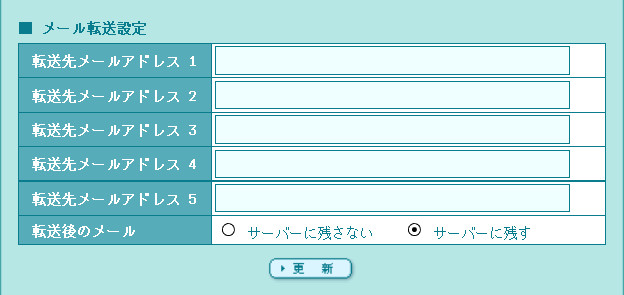
メール受信設定
特に必要なければ触る必要はない設定項目です。もし、メール着信時に自動で返信したかったり、ウィルス付きメール着信時の動作を設定したい場合はこちらからできます。

Webメール
最後に、Webメールについて紹介します。Yahoo!などのフリーメールと同じように、ロリポップで登録した独自ドメインメールはメールソフトを使わないで送受信ができます。
メール設定の画面から「ロリポップ!webメーラー」のログインをクリックします。
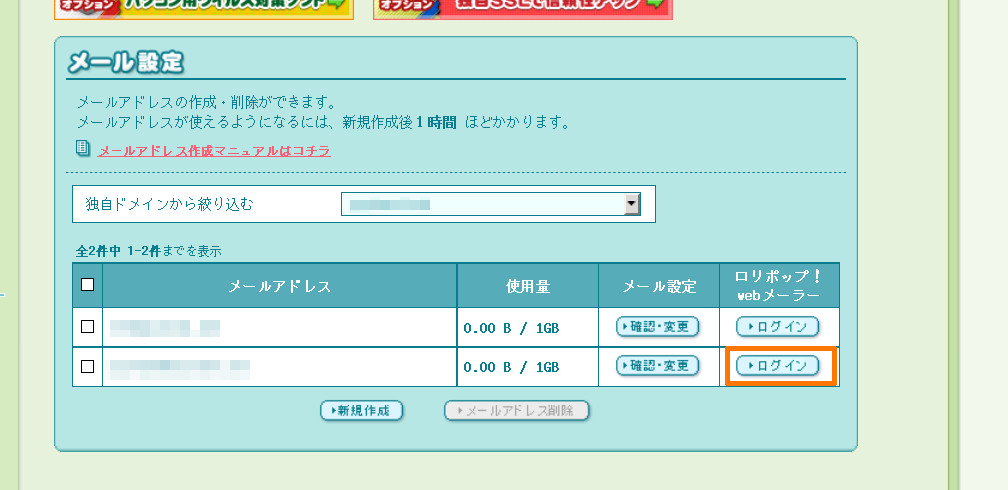
ユーザー専用ページにログインするのが煩わしい場合は、下記リンクからメールアドレスとパスワードを入力することでもWebメーラーが使えます。
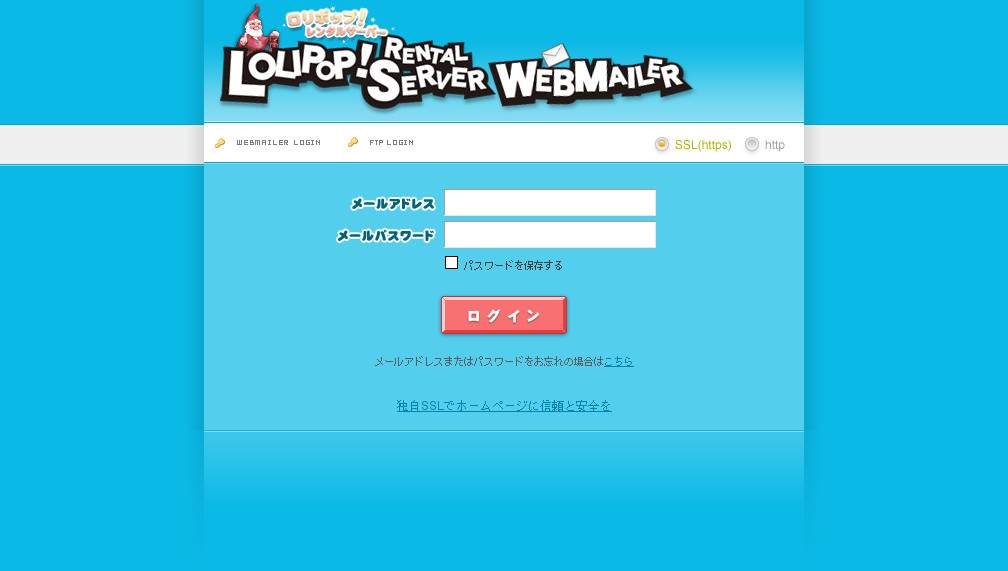
https://tools.lolipop.jp/mail/
独自ドメインのメールが使えると非常に便利で、恰好も良いです。ぜひ活用してみてください。