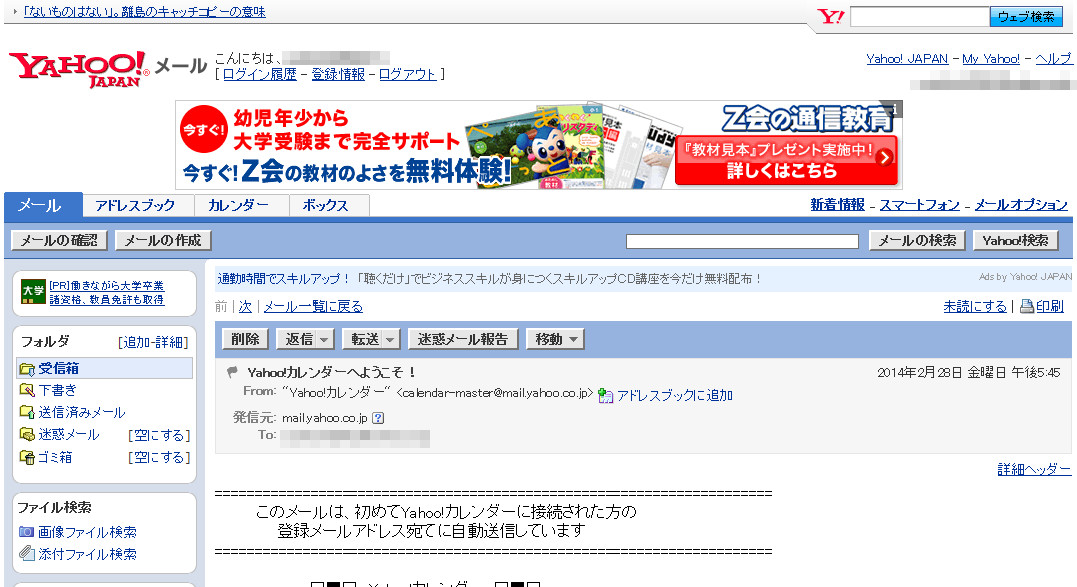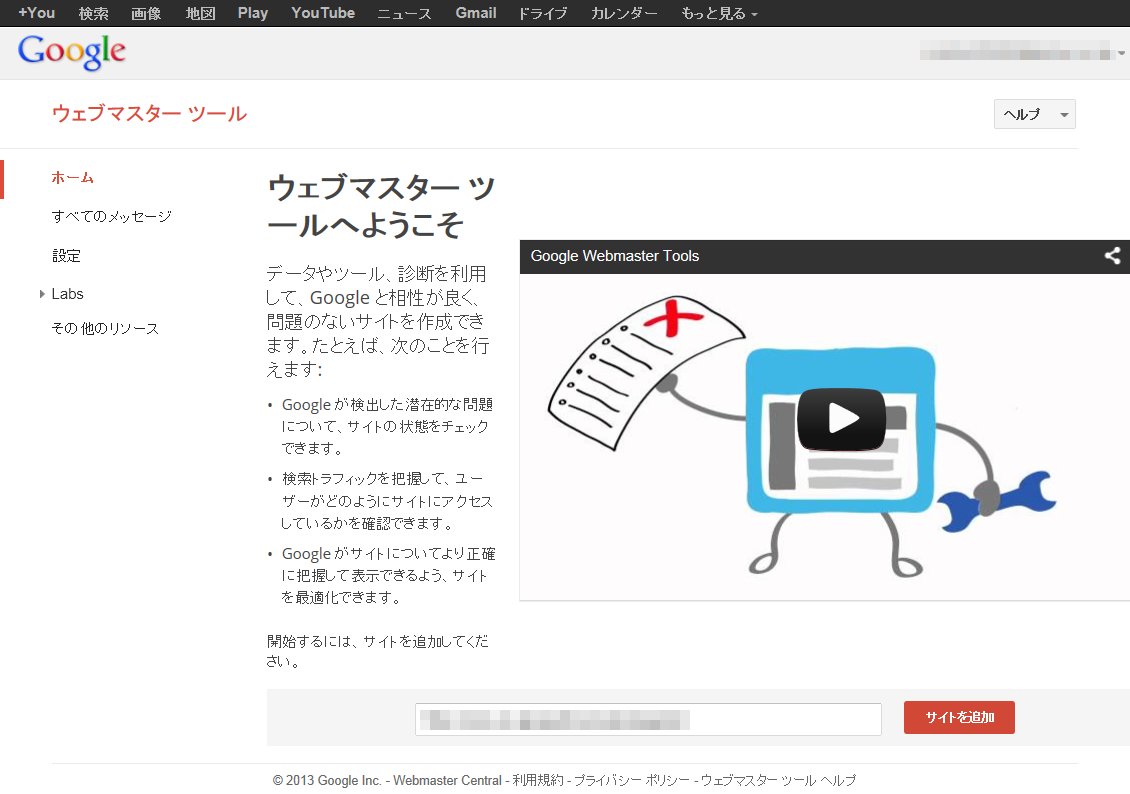フリーメールを使っていますか?
Yahoo! Japanや本家Yahoo!、GoogleのGmailなどを使っている人は多いと思いますが、今回紹介するGMXもなかなか良いサービスです。
Free Webmail and Email by GMX | Sign Up Now!
http://www.gmx.com/
GMXの主なポイントは次のような感じです。
- SMTP、IMAPが無料で利用できる
- メールの転送もできる
- エイリアスメールが最大で10個追加できる
無料とはいっても、いくつものサービスにアカウントを開設して使い続けるのは手間だったりします。その点、GMXはエイリアスメールが10個も使えるので、これ1つあればメールに関してはほぼ不自由なくなるのではないかと思います。
そこで、GMXのアカウント開設からエイリアスの作成までを紹介したいと思います。
GMXメールアカウントの取得手順
1. http://www.gmx.com/にアクセスして、「Free Sign Up」をクリックします。
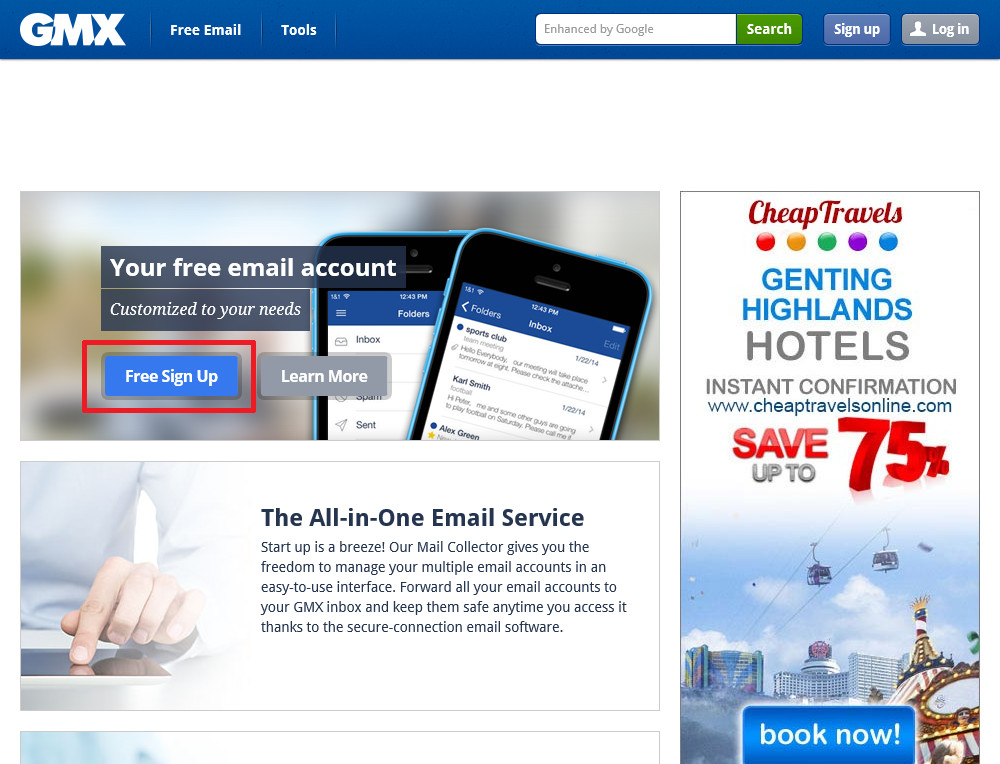
2. アカウント情報の入力画面になります。必要事項をアルファベットで入力していきます。
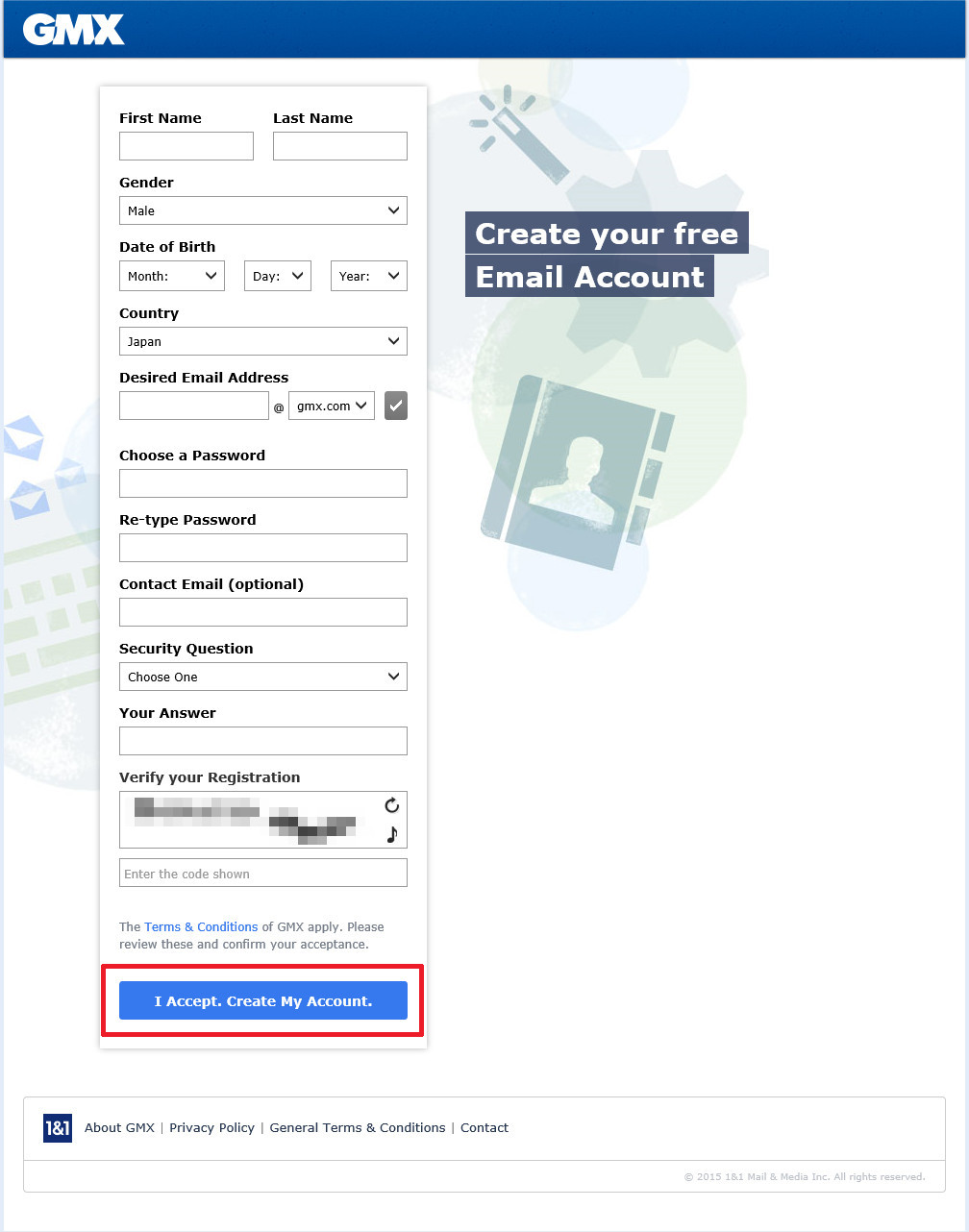
入力内容は以下の通りです。
| First Name/Last Name | 名、性 |
| Gender | 性別をMale/Femaleから選択 |
| Date of Birth | 生年月日 |
| Country | 国 (日本も選択肢にあります。) |
| Desired Email Address | 取得したいメールアドレス (取得済みアドレスかどうかは右のボタンからチェックできます。) |
| Choose a Password | パスワードの入力 ・8文字以上 ・英字、数字両方を使う ・大文字、小文字両方を使う ・記号を使う |
| Contact Email | 現在使っているメールアドレス(任意) |
| Security Question | 秘密の質問 |
| Your Answer | 秘密の質問の答え |
| Verify your Registration | 表示される文字を入力 |
4. アカウントの開設完了画面です。
これで登録したメールアドレスは利用できるようになっています。
エイリアスを作成する場合は引き続いて「Continue to inbox」をクリックします。
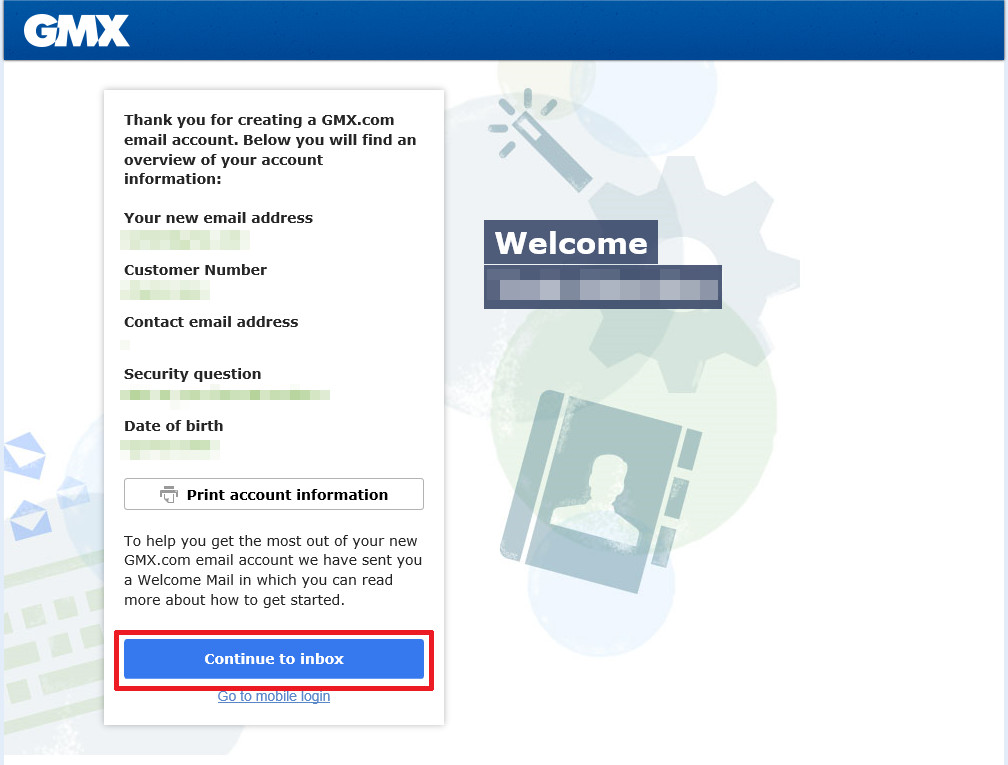
GMXのエイリアスメールの作成手順
5. 左側の下から2番めのアイコンをクリックして設定画面を表示します。
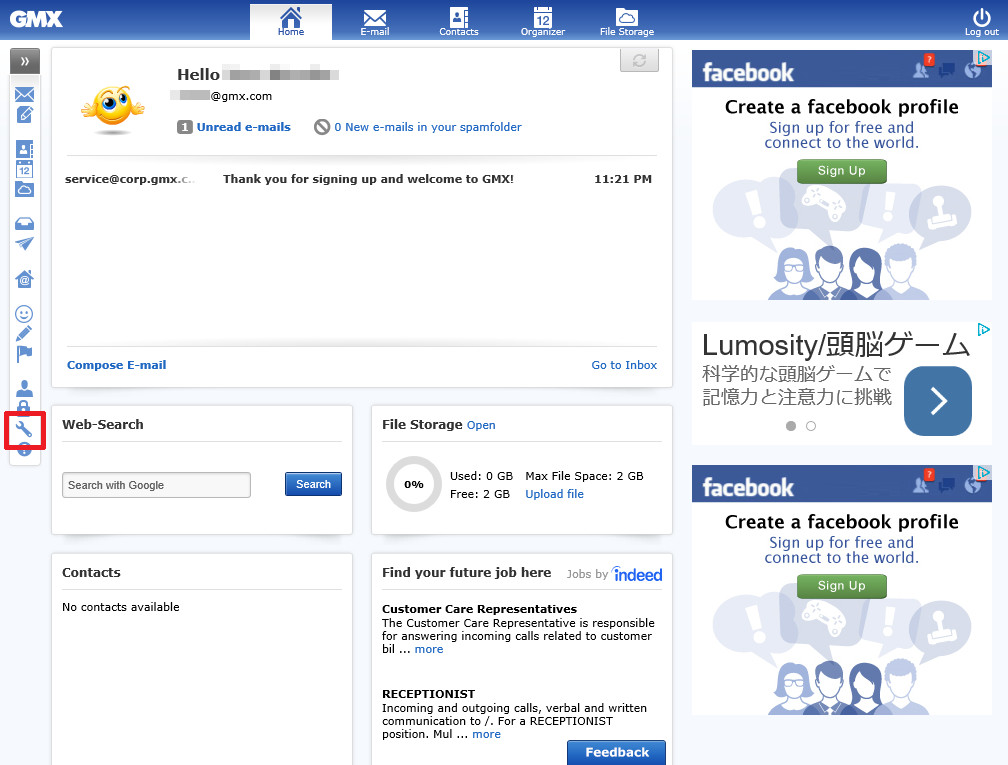
6. 真ん中の列から「Alias Addresses」をクリックし、「Create Alias Addresses」に追加したいメールアドレスを入力して「Create alias address」ボタンをクリックします。
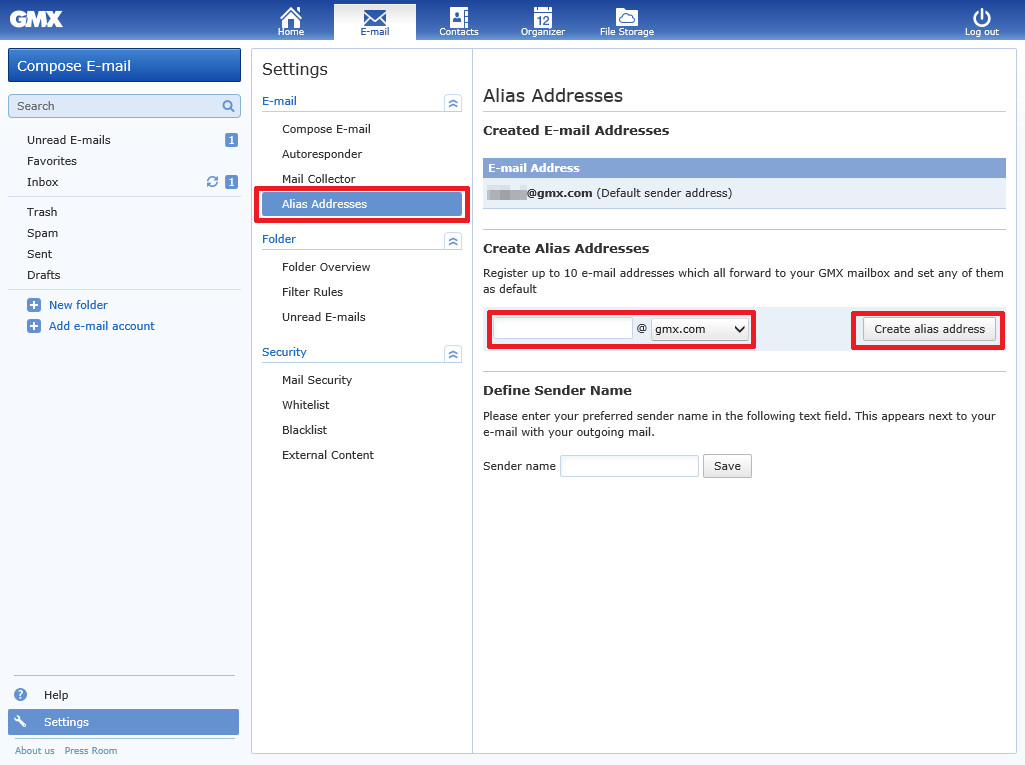
以上で、GMXのアカウント開設とエイリアスアドレスの作成完了です。
次回、メールソフトの設定を書く予定です。
追記:更新しました。
無料で使えるメールソフト「Thunderbird」