GIMPを使って簡単に水滴を描く方法を紹介してみようかなと思います。
1. GIMPを起動して、水滴を追加したい画像を開きます。(サンプルでは水色の画像になっています。)
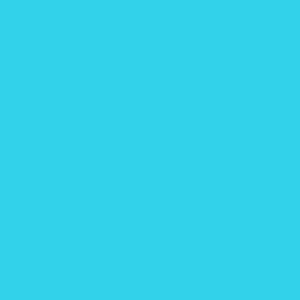
2. レイヤーを追加して、楕円選択で水滴の形を作ります。
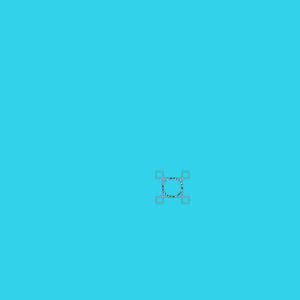
3. 描画色を黒、背景色を白にして、ブレンドツールで選択範囲を塗りつぶします。
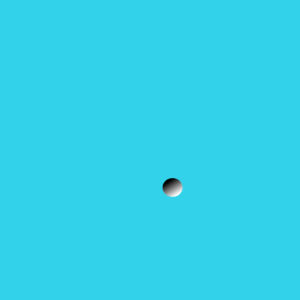
4. 楕円選択を残したままの状態で「フィルター » 証明と射影 » ドロップシャドウ」を実行します。
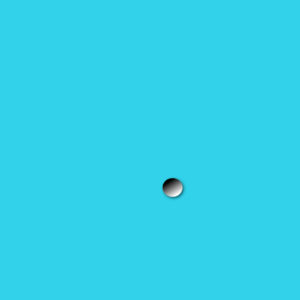
オフセットX: 4
オフセットY: 4
ぼかし半径: 15
色: R=0, G=0, B=0
不透明度: 60
5. 楕円で塗りつぶした方のレイヤーモードを「オーバーレイ」に変更します。
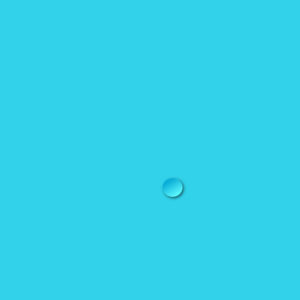
6. 後は好みに合わせて、レイヤーの透明度を変更したり、ぼかしフィルターを適用したりして画像に合わせて修正してみてください。
ブラシでハイライトを追加するのも効果的かなと思います。
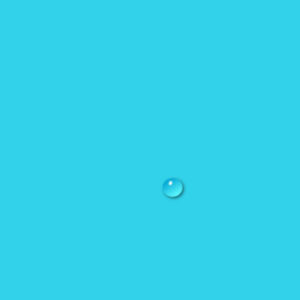
トマトの背景を追加すると下のような感じになります。





