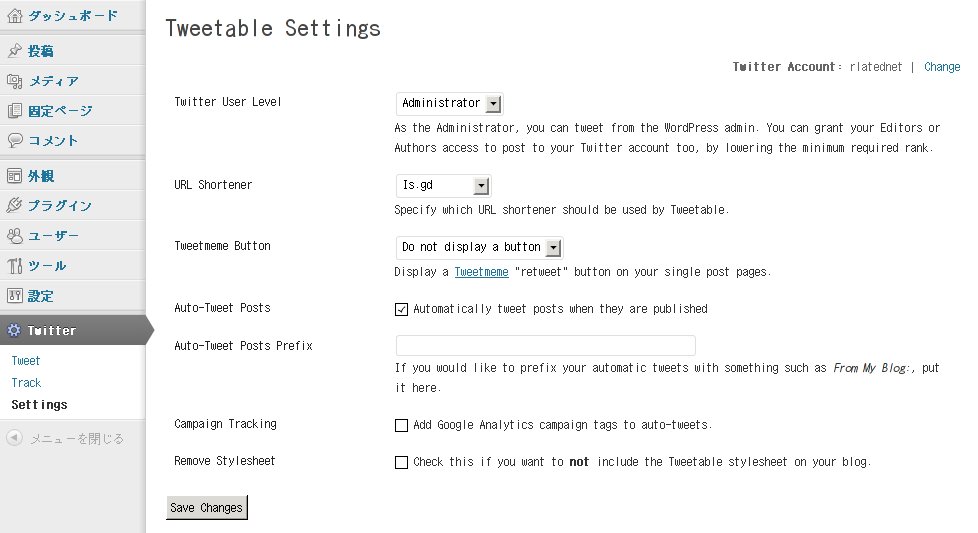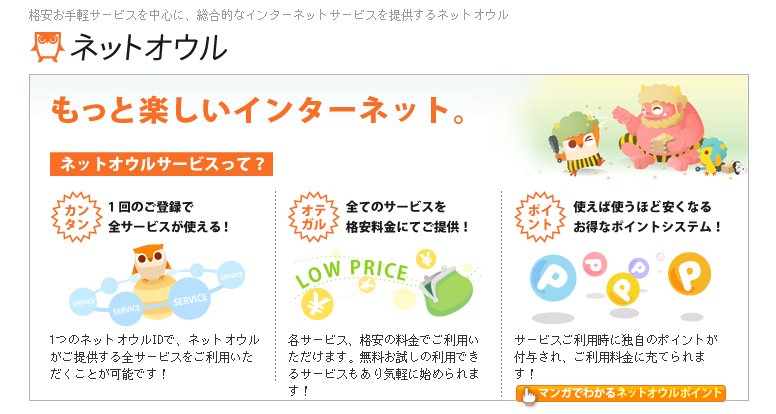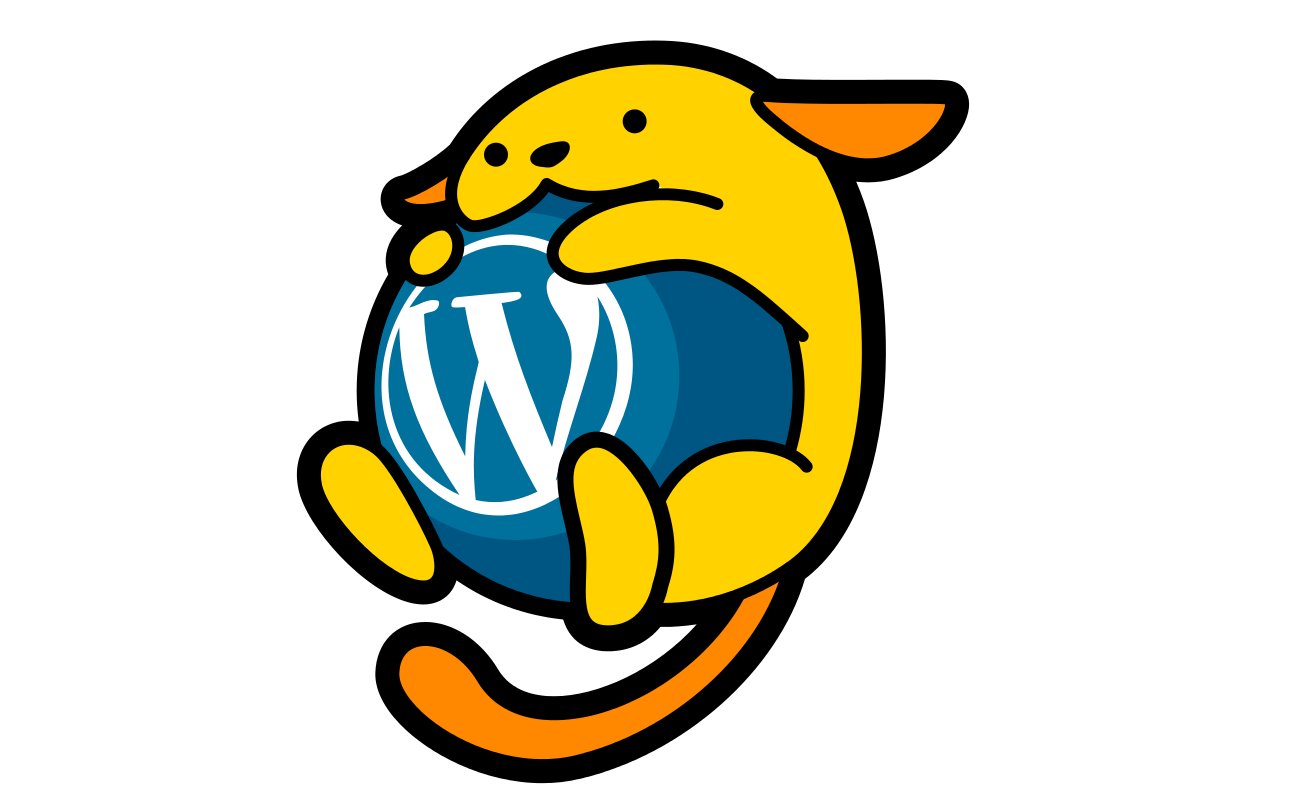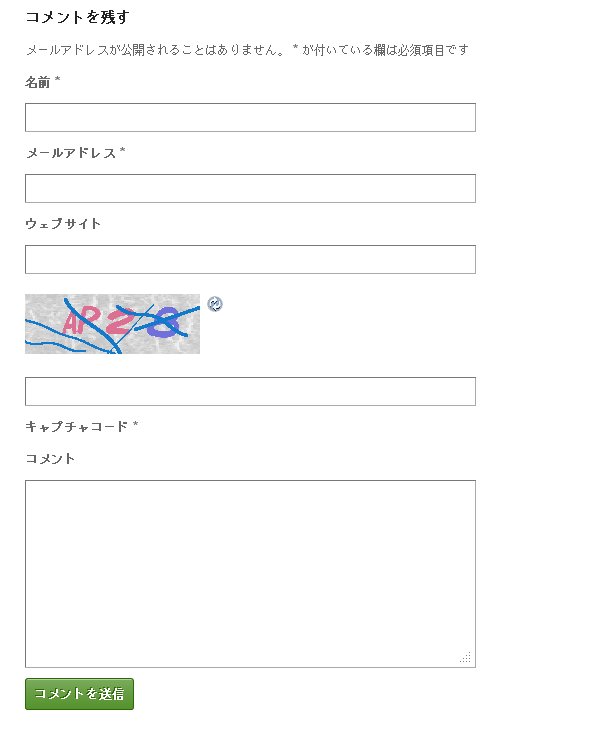ホームページへの集客のためにいわゆるソーシャルネットワークサービス(SNS)を活用している人も多いと思います。
そこで、今回はWordPressの更新をTwitterにツイートできるようにするため、Tweetableのインストールと設定の手順を解説したいと思います。
Tweetableのインストールと設定
まずは、WordPressにログイン後、サイドバーのメニューから
プラグイン » 新規追加
に進み、「Tweetable」でプラグインの検索をします。
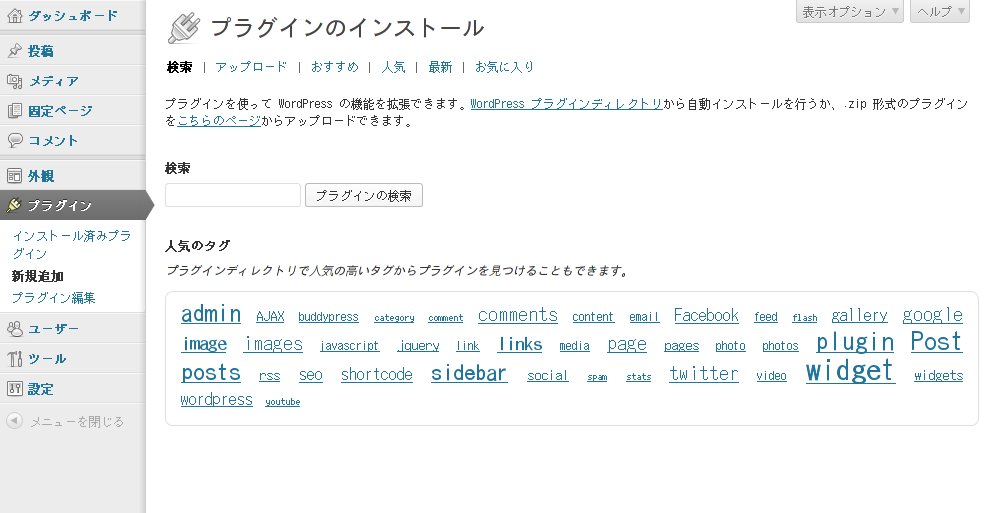
恐らく一番上に目的のTweetableが表示されると思います。
確認の上、「いますぐインストール」をクリックします。
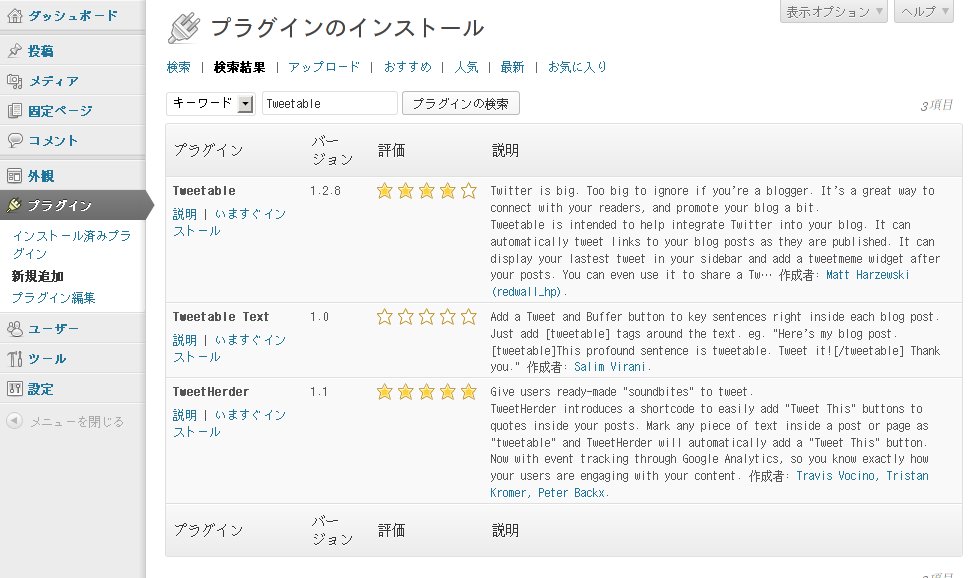
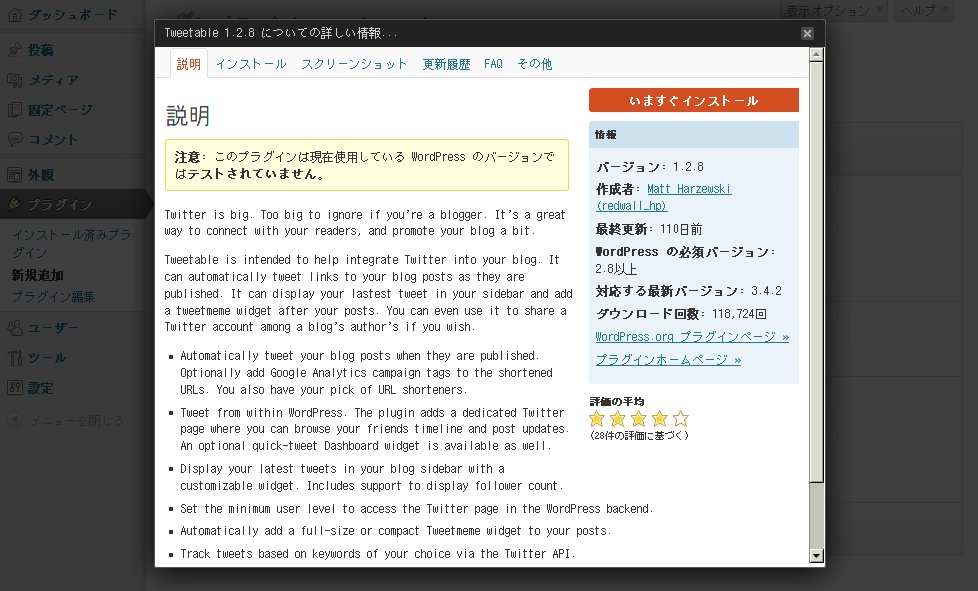
インストールができたら、「プラグインを有効化」します。
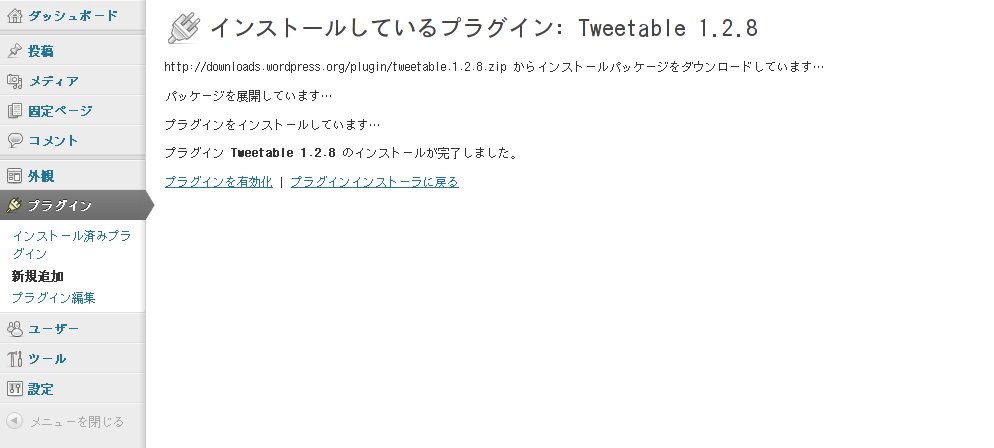
サイトバーのメニューに「Twitter」が追加されると思いますので、クリックしてTweetable Setupに移動し、「Register Application」をクリックします。
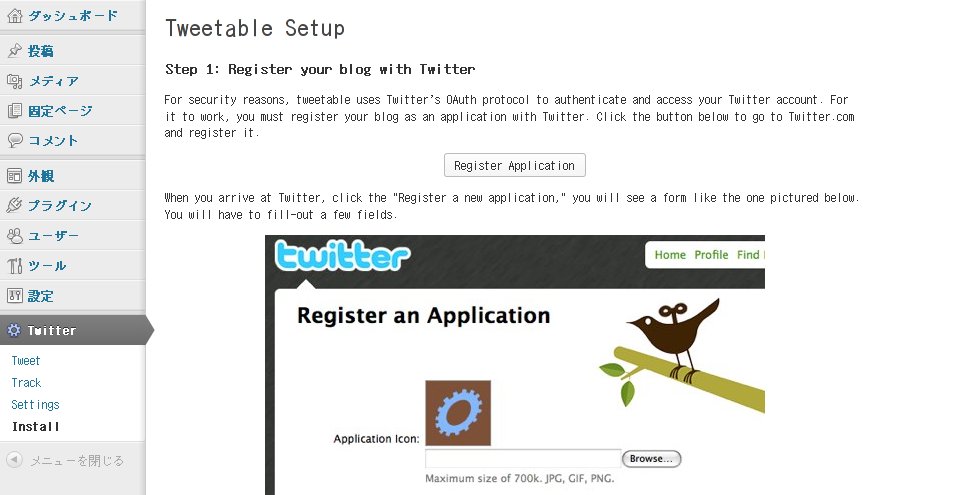
※画面下部のCallback URLは後で使いますので、メモしておきます。
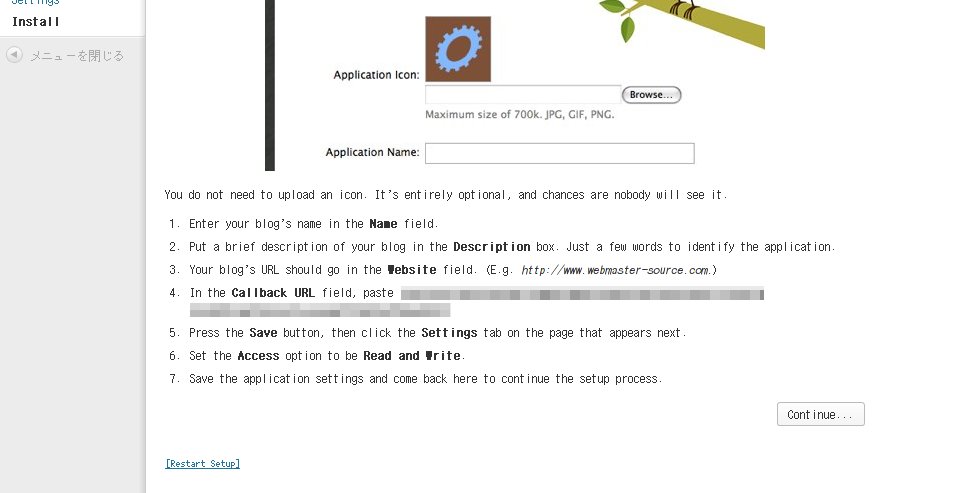
Twitterのログイン画面が表示されますので、Twitterのユーザー名とパスワードを入力してログインします。
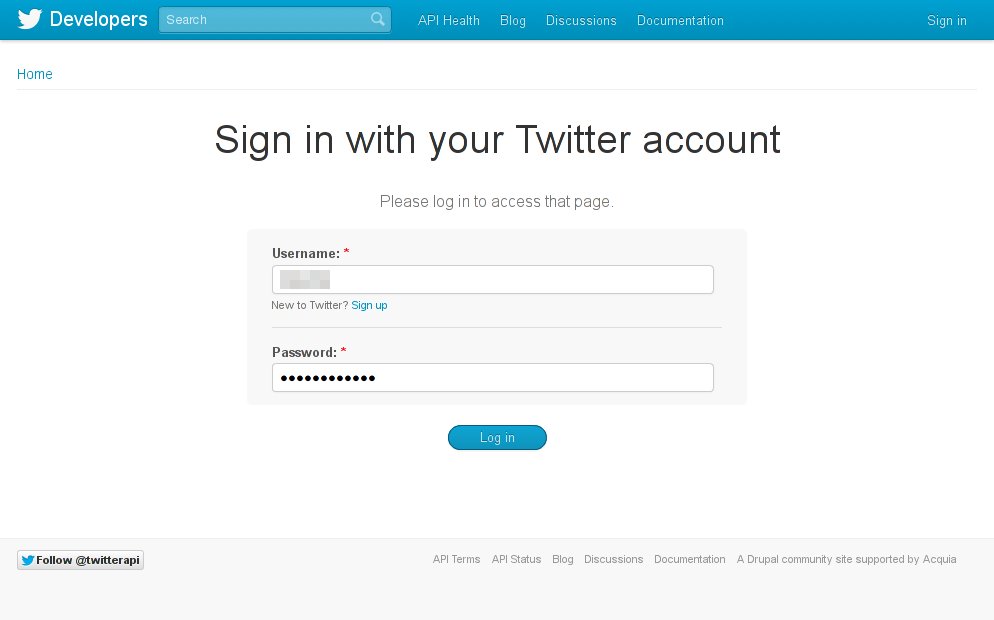
Twitterのアプリケーション登録画面が表示されます。
必要事項を入力して「Create your Twitter application」をクリックします。
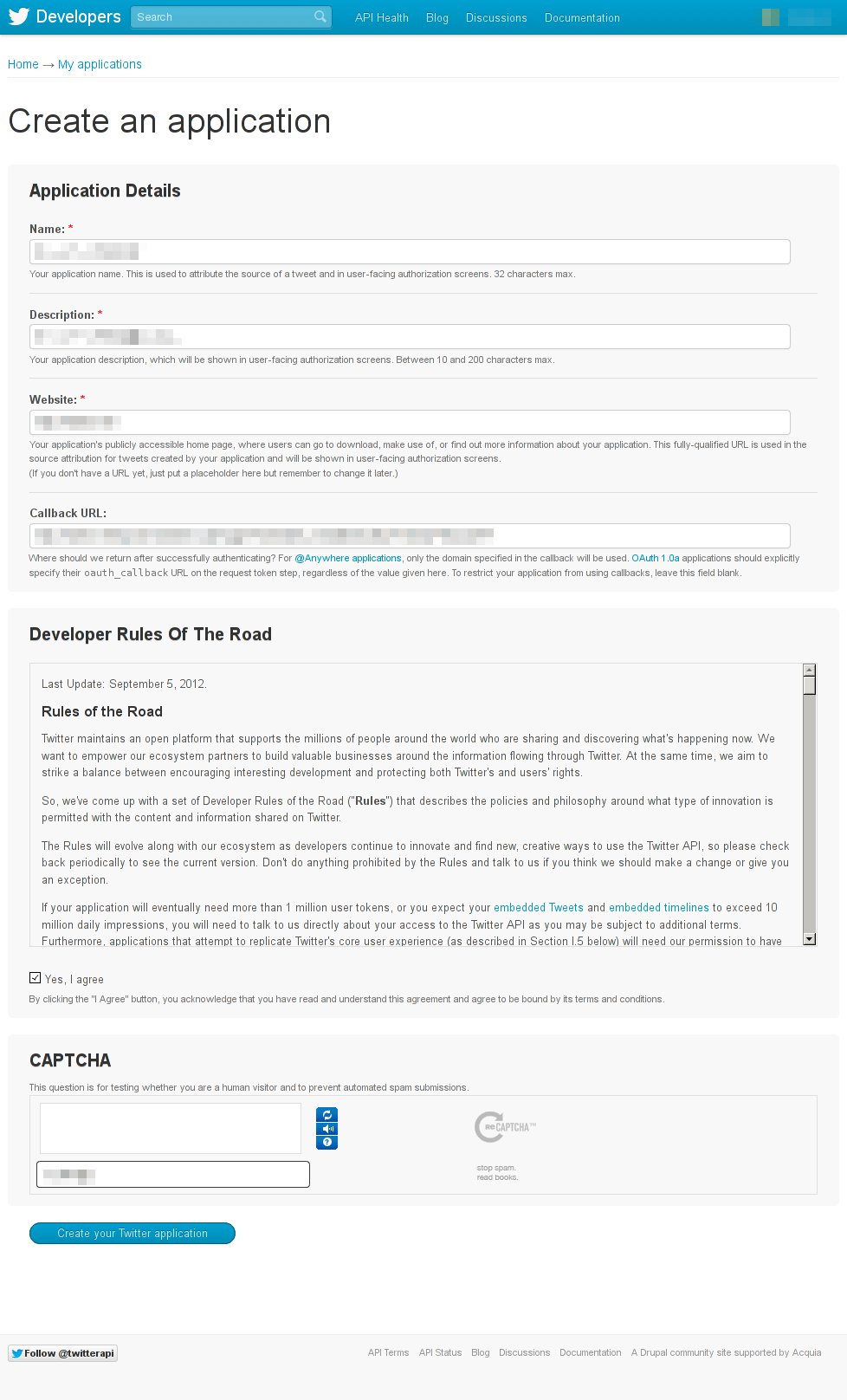
| Name | ブログ名 |
|---|---|
| Description | ブログの概要説明 |
| Website | ブログのURL |
| Callback URL | Tweetable Setup画面で表示されていたCallback URLの内容 |
OAuth settingsからConsumer keyとConsumer secretを確認してから、Settingsタブをクリックします。
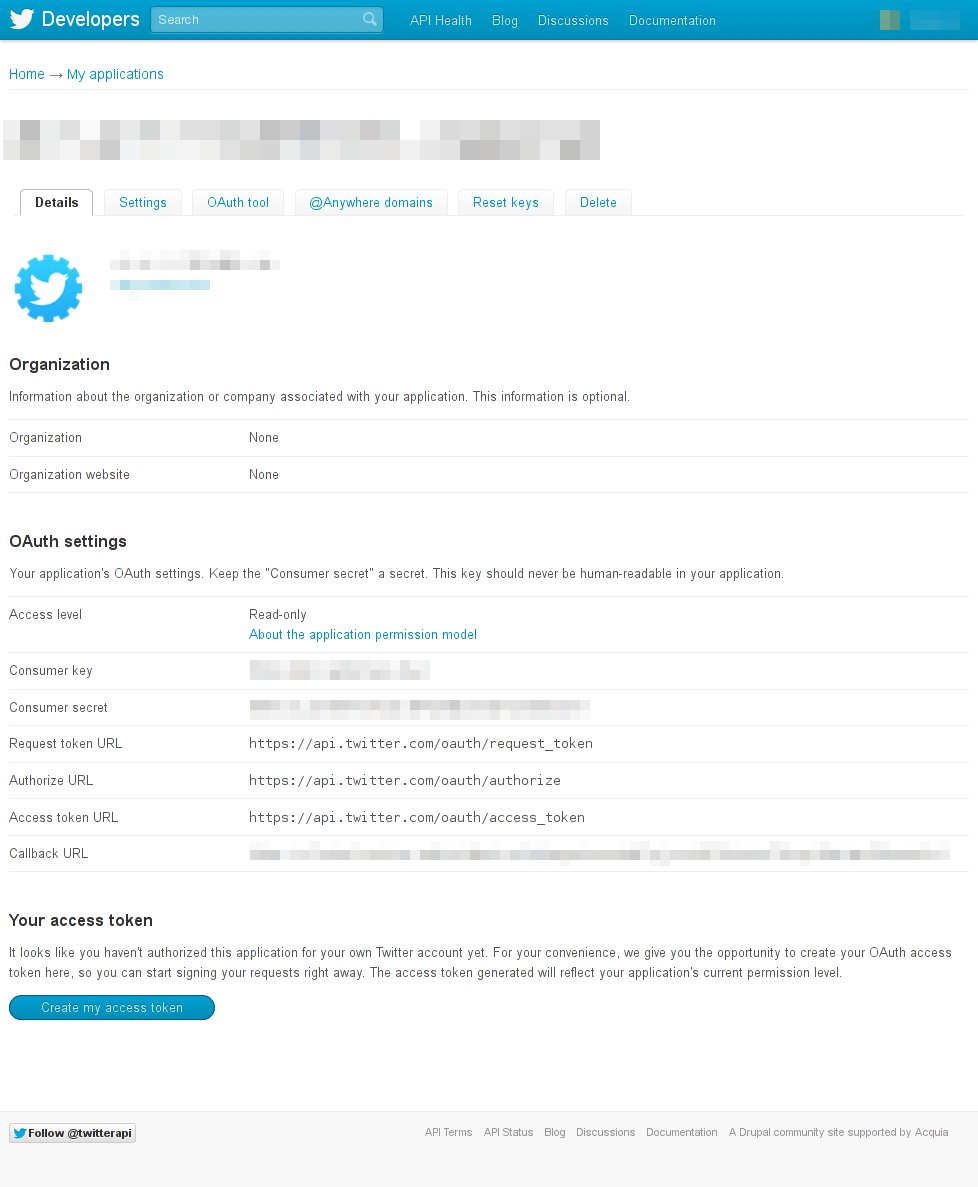
「Application Type » Access」をRead onlyからRead and Writeに変更します。
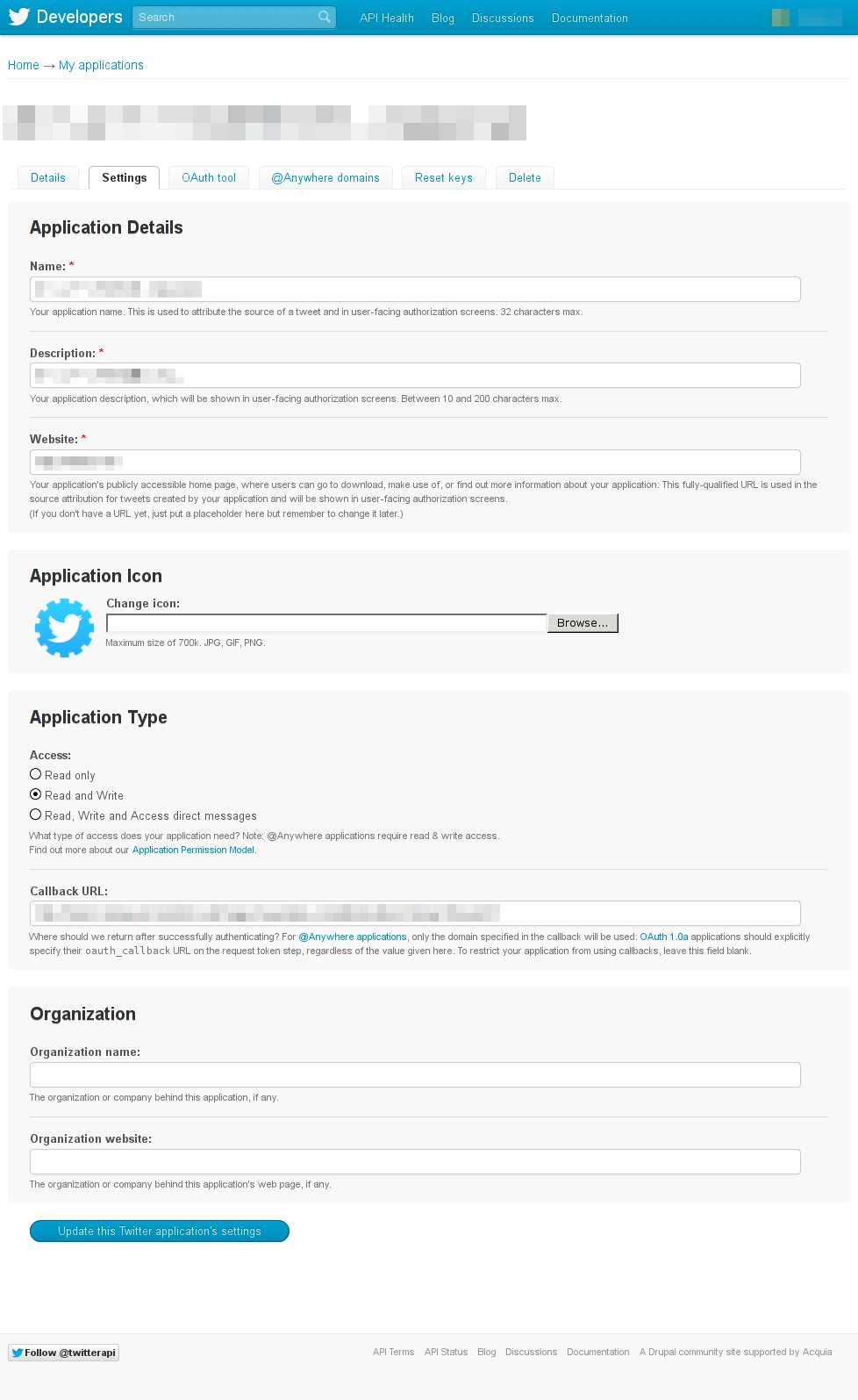
WordPressのTweetable Setupに戻って、「Continue…」ボタンをクリックします。
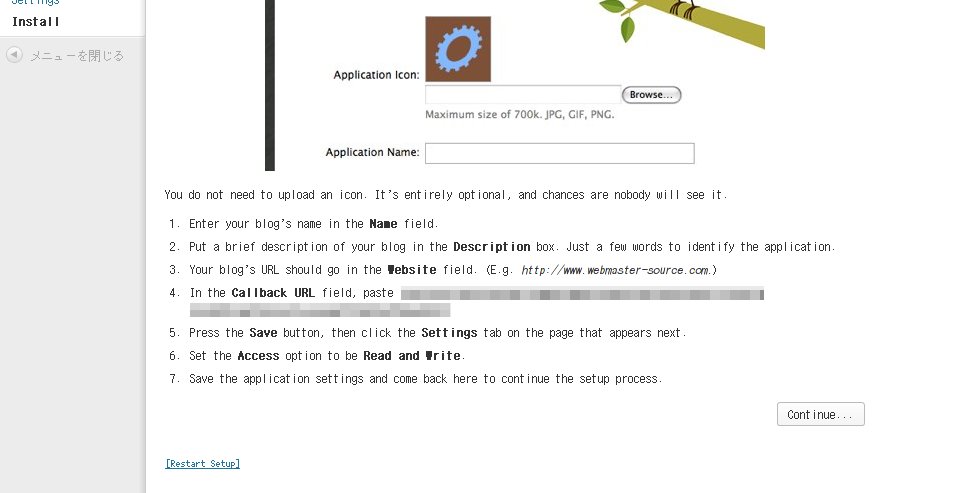
先ほど確認したConsumer KeyとConsumer Secretを入力し「Save and Continue」をクリックします。
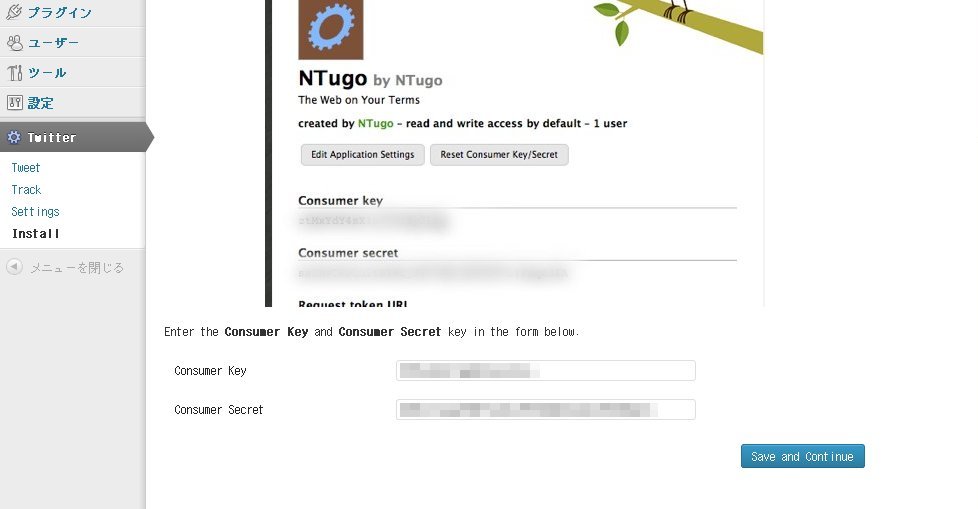
Twitterのユーザー名を入力して「Save and Continue」をクリックします。
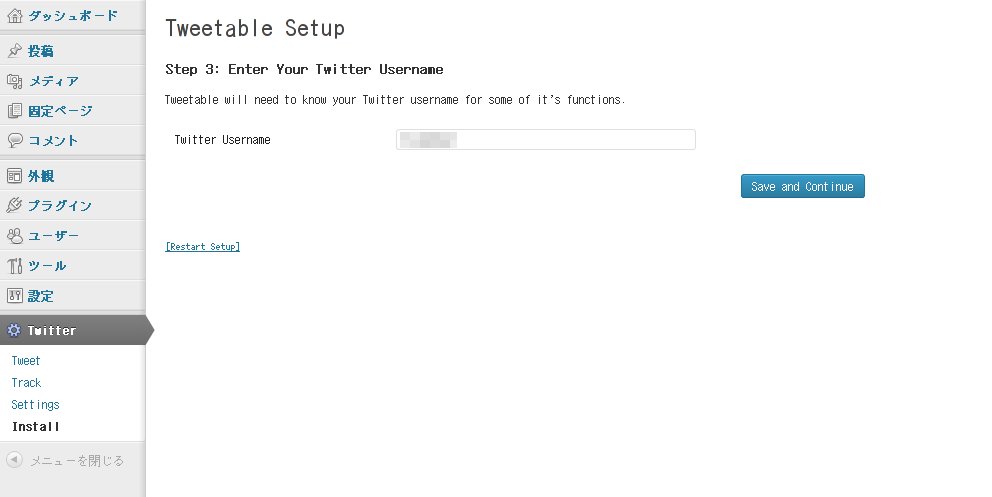
Sign in with Twitterをクリックします。
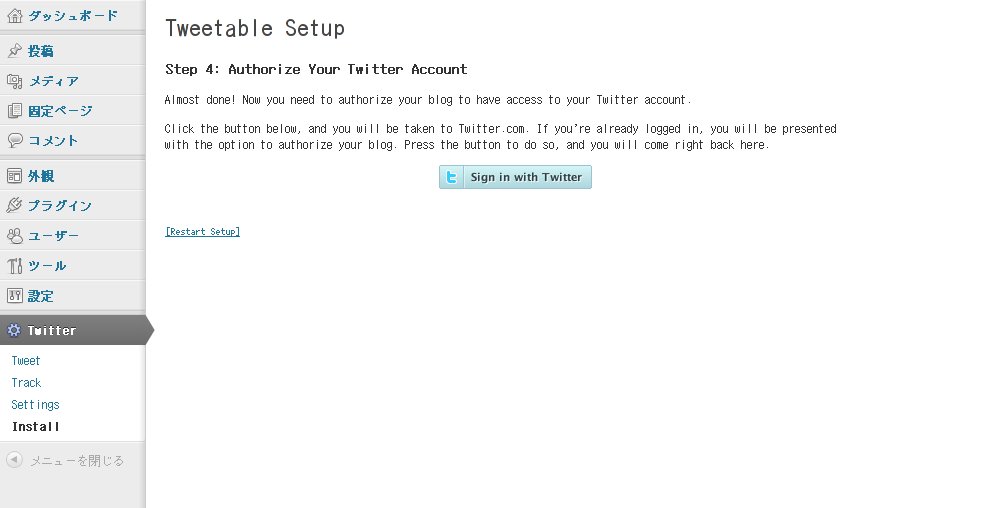
Twitterのユーザー名とパスワードを入力して「連携アプリを認証」します。
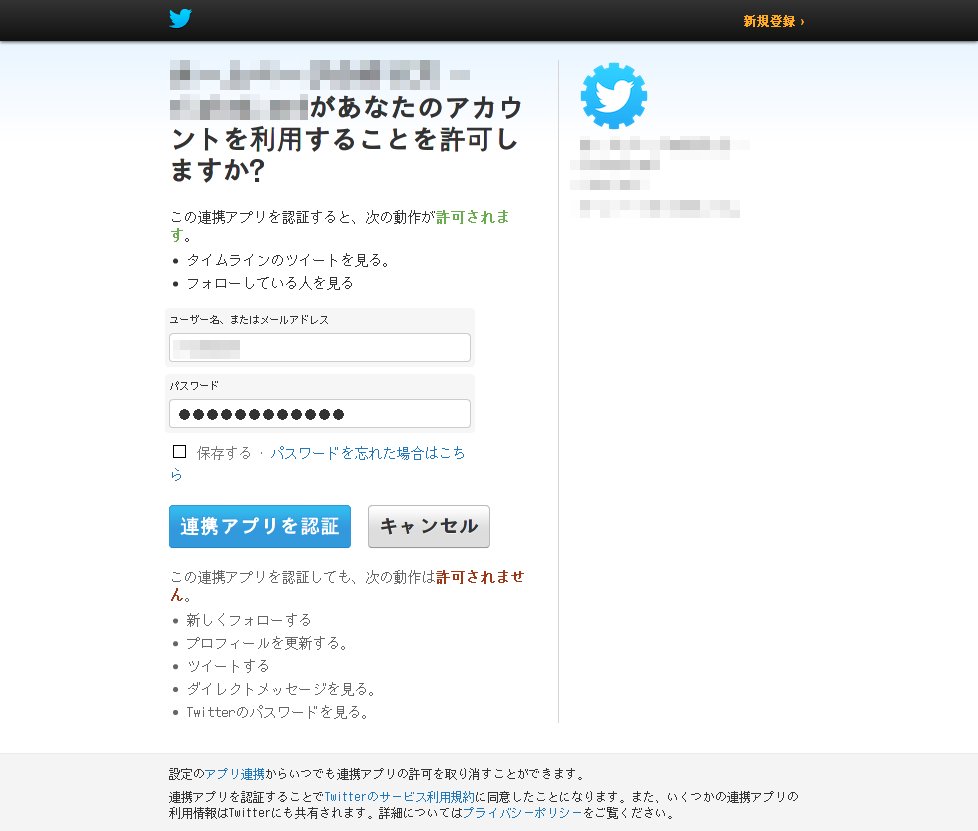
Twitterとの連携設定は完了です。
デフォルトでブログの更新をツイートするようになど設定されていますが、短縮URLなどを変更したい場合はサイドバーから「Twitter » Settings」で変更できます。