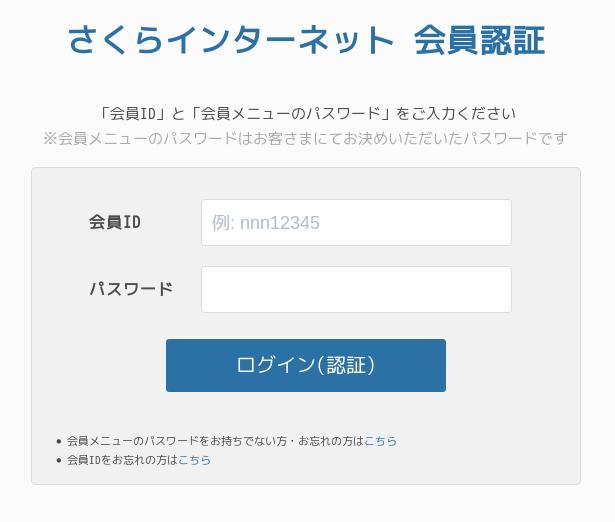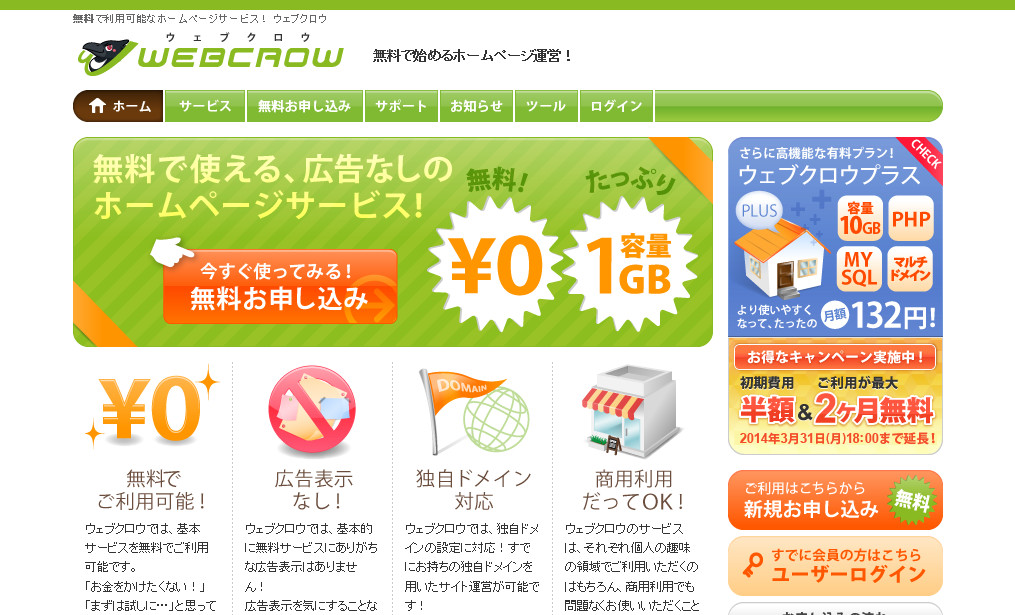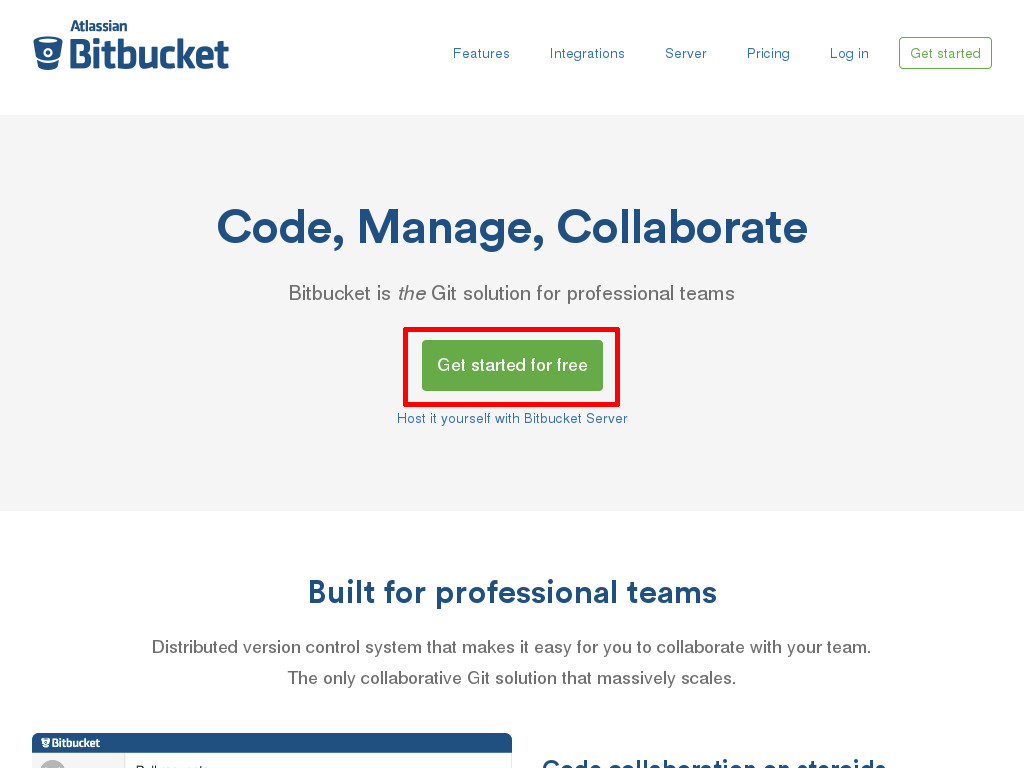GMOクラウドVPSは個人から法人まで幅広く利用されているVPSです。
インストール代行・設定代行など詳しくない方へのサポートも充実しているのが特徴です。
2週間の無料お試し期間もありますので気になる方はぜひチェックしてみてください。
GMOクラウドVPSの申し込み手順
GMOクラウドVPSのサイト「https://vps.gmocloud.com/」にある「お申し込み(15日間無料)」のボタンをクリックします。
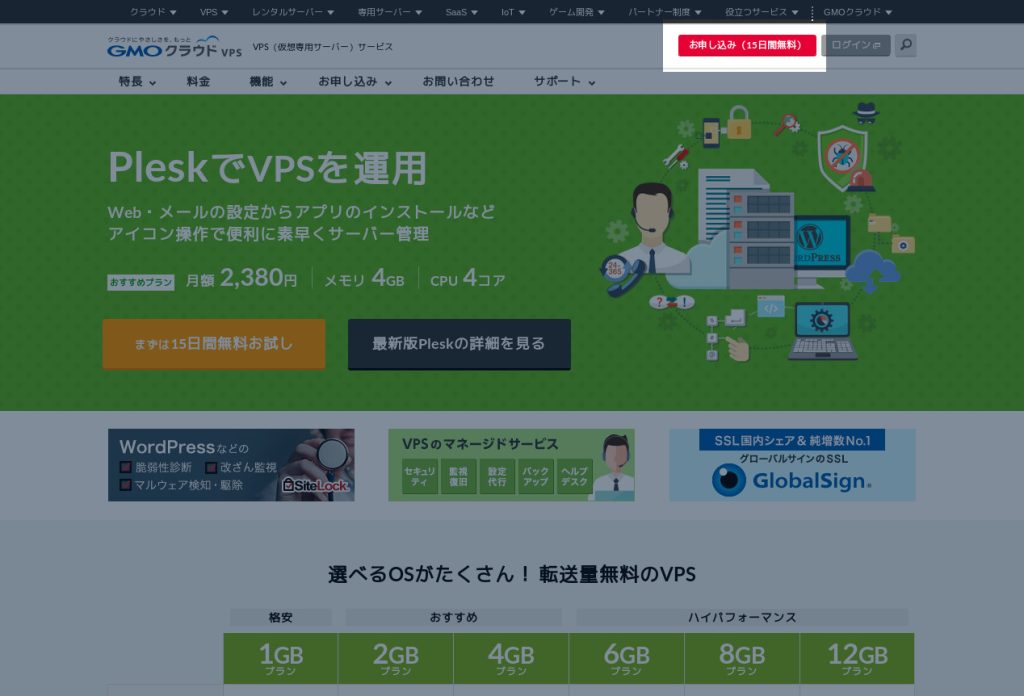
プランを選択
はじめてGMOクラウドVPSを申し込むの欄から希望するプランを選択してください。
ここでは「1GBプラン」を選択しています。
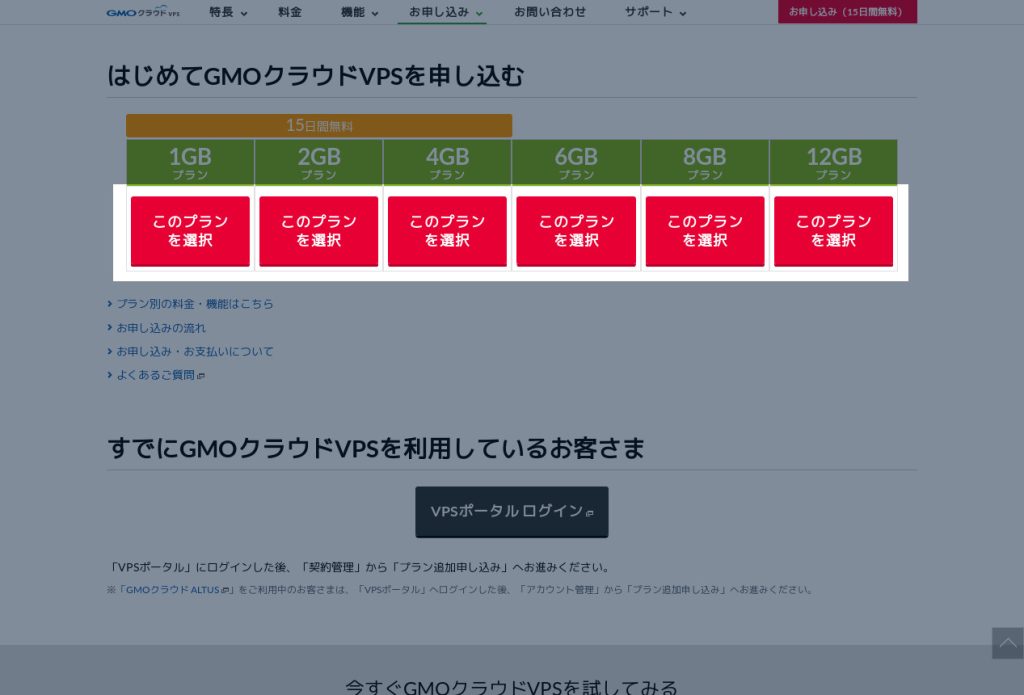
契約期間、OS、テンプレート、コントロールパネルを選択
契約期間、OS、テンプレート、コントロールパネルを選んで「次に進む」のボタンをクリックしてください。
ここでは「CentOS 7.4」を選んでいます。
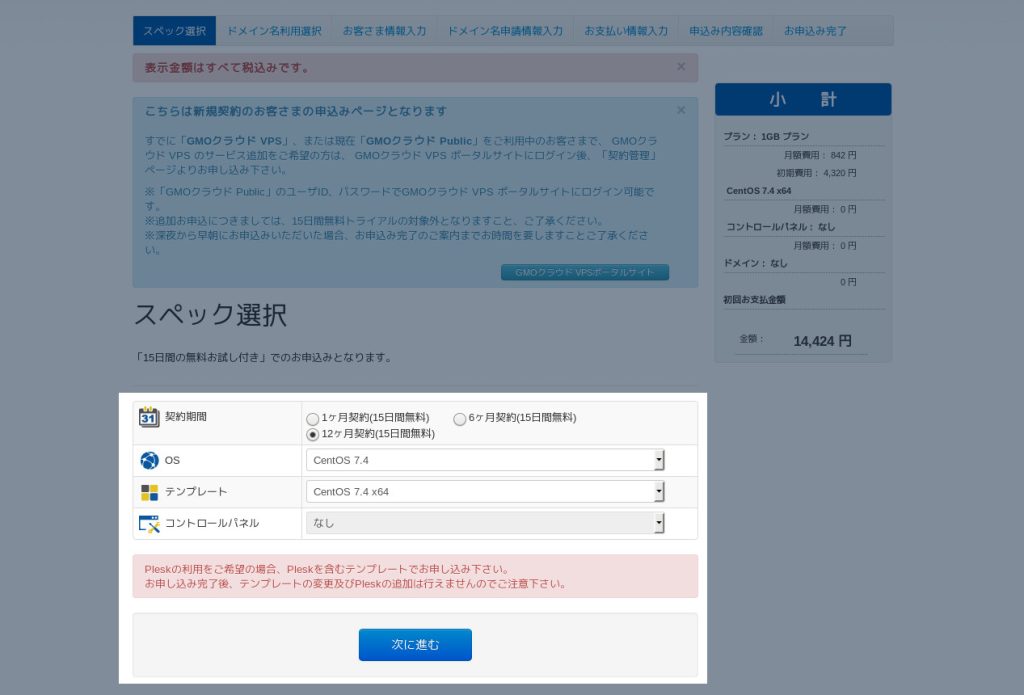
契約期間によって月額料金が変わってきますので小計の金額を確認してください。(6ヶ月/12ヶ月の契約期間を選択すると月額料金の割引があるので、継続予定の場合におすすめです。)
※Pleskを使いたい場合など、OSやテンプレートの選択によって選べるコントロールパネルに違いがあるのでご注意ください。
ドメイン名を選択
ドメイン名を選択します。今回は追加料金が不要な「ドメイン名を利用しないでIPアドレスで利用する。」の選択肢を選びます。
お名前.com![]() などで取得したドメイン名を使う場合や新規取得をする場合は該当する選択肢を選んでください。
などで取得したドメイン名を使う場合や新規取得をする場合は該当する選択肢を選んでください。
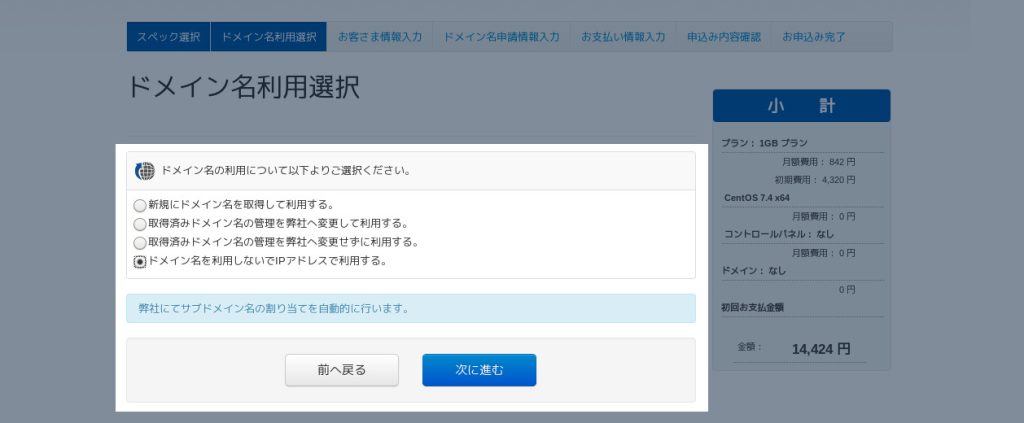
※ここで設定していないドメイン名についても後からVPSを設定することで利用可能です。
登録情報を入力
登録情報を入力して「次に進む」をクリックします。
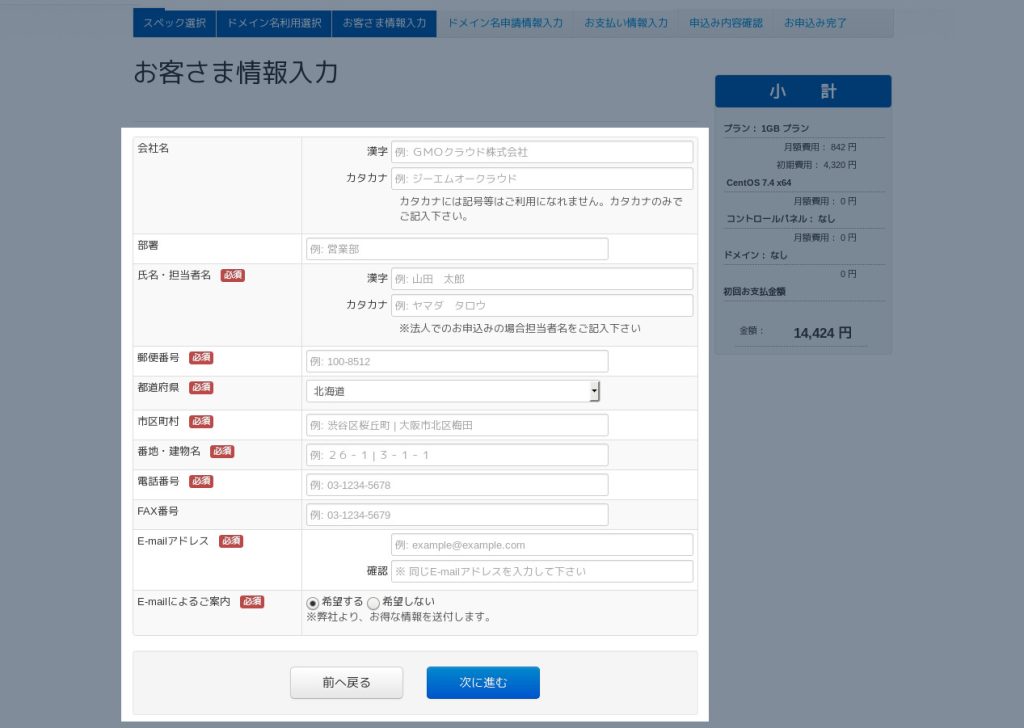
支払い情報を入力
支払い情報を入力します。クレジットカードか銀行振込が選択できるようになっています。
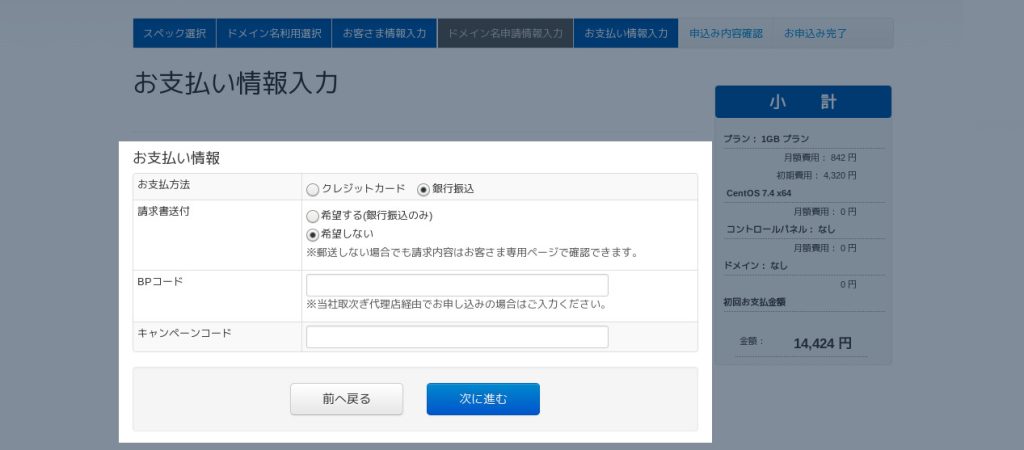
申し込み内容の確認と電話認証
最後に申し込み内容の確認画面と電話認証を行います。
内容を確認して間違いがなければ「電話認証を開始する」をクリックしてください。
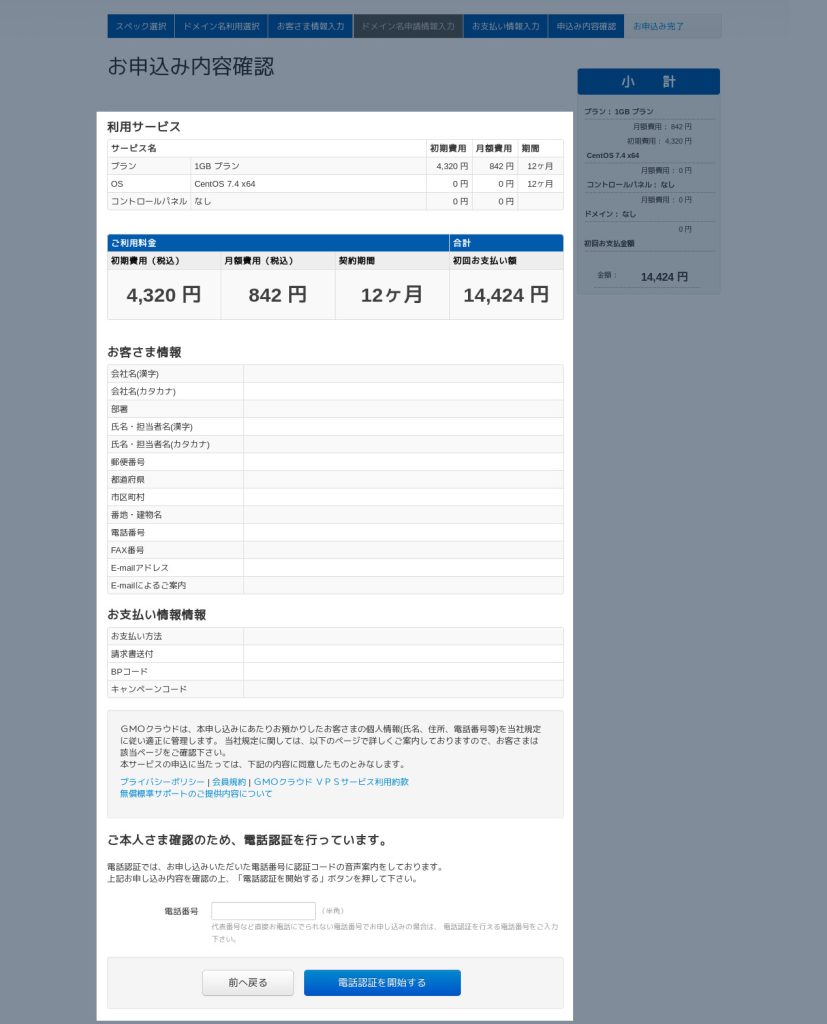
登録した電話番号に電話がかかってきて、音声でコードが通知されます。認証コードの欄に通知されたコードを入力して「送信」をクリックしてください。
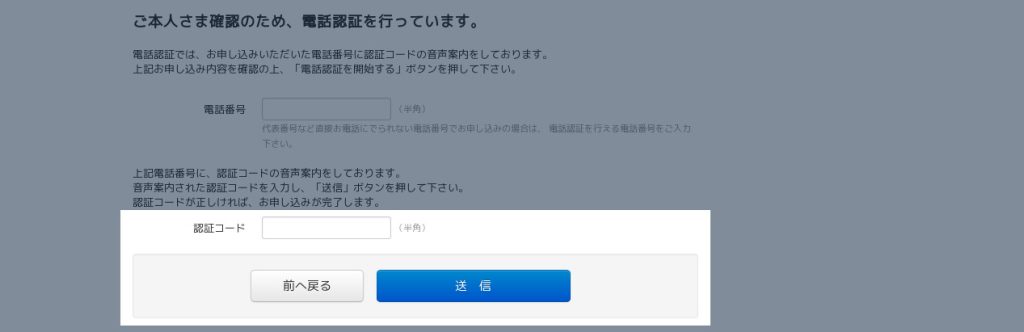
申し込み完了
以上で申し込み完了です。
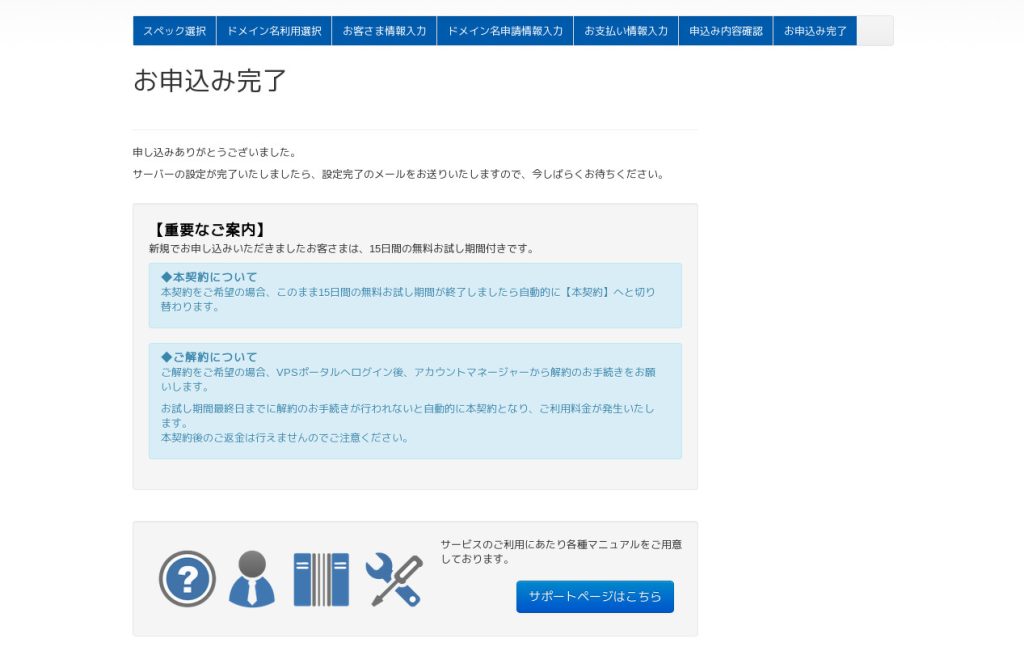
VPSポータル「https://vpsportal.gmocloud.com/」にはすぐログインできますが、実際にVPSを使えるようになるまで少し時間がかかります。
準備が完了したらメールでの案内がありますので、メールを受け取ったらログインしてみてください。
VPS活用ガイド‐月額780円からのVPSというサイトで公開していた記事です。誤字脱字などの修正を除いて当時のまま移転していますのでやや古い内容も含まれています。ご理解の上、参照して頂ければと思います。