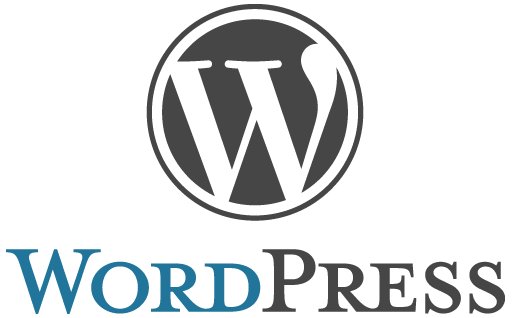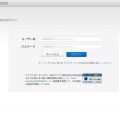GMOクラウドVPSにWordPressをインストールする手順についての解説です。今回インストールに使用したOSはCentOS 7.4です。
VPSもサーバーも初めてという方を対象として、できるだけ簡単にインストールできる方法で解説していますので、参考になればと思います。
※アカウント開設後、何もしていない状態からでの手順となっています。(既に設定済みの項目がある場合は、適宜読み飛ばしてください。)
GMOクラウドVPSの初期設定
VPSポータルにログイン
アカウント開設後にメールで送られてきたユーザーIDとパスワードを使って、VPSポータル「https://vpsportal.gmocloud.com/」にログインします。
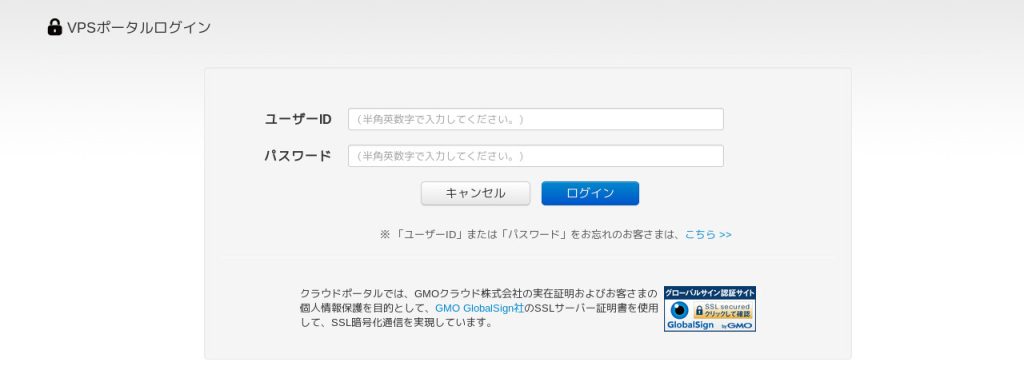
ログインできたら「VPSコンソール」をクリックします。
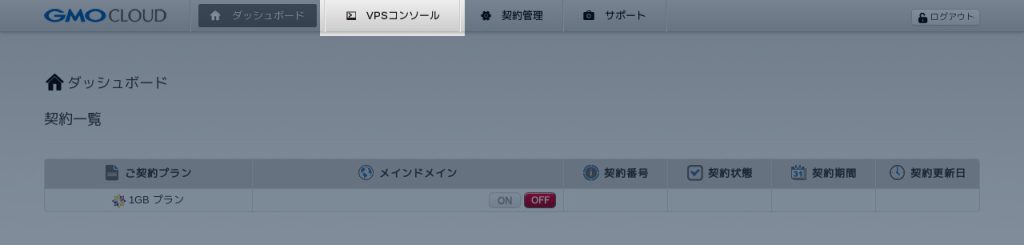
※初めてのログインの場合は契約内容の確認も忘れずに。
VPSの起動
契約一覧にあるアイコンをドラッグして「起動」のところに持って行きます。
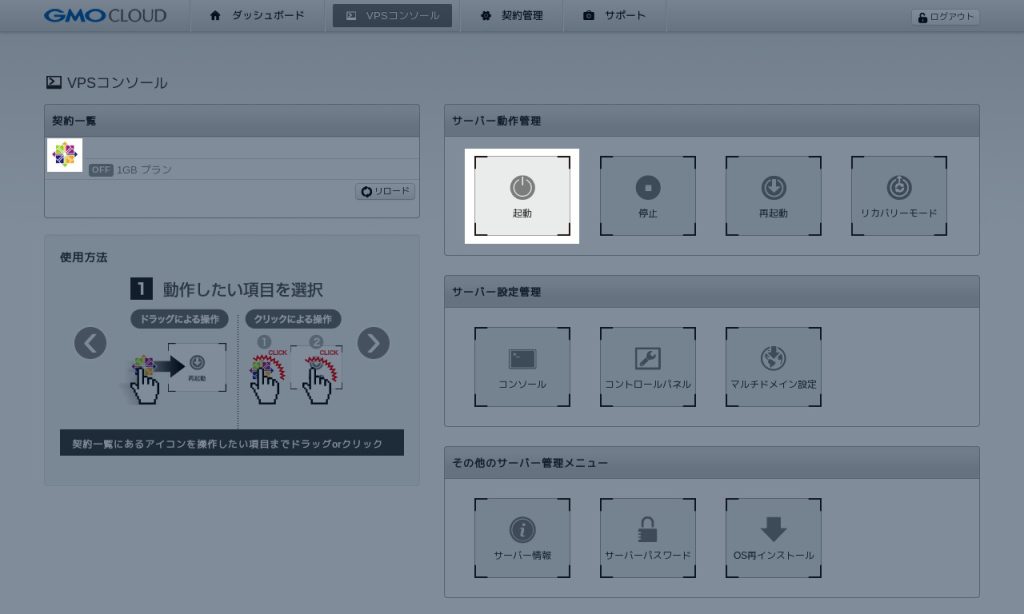
「サーバーを起動してもよろしいですか?」というダイアログが表示されるので「実行」を選択します。
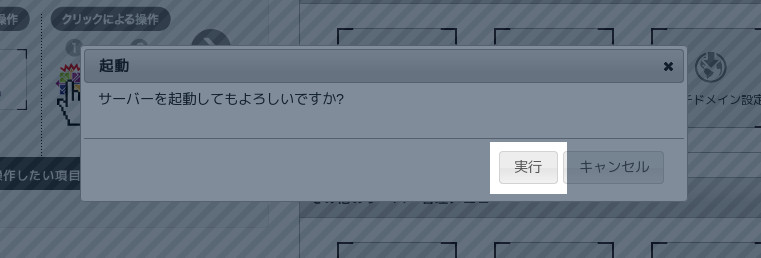
※GMOクラウドVPSの「VPSコンソール」は契約一覧のところにあるアイコンをドラッグすることで操作します。最初は戸惑うかもしれませんが、「VPSコンソール」を使うのは最初だけなので操作性は心配しなくても大丈夫かと思います。
※「実行」ボタンをクリック後、実際に起動するまでにしばらく待ってから以下の作業を続けてください。契約一覧のところにあるラベルがRUNNINGからONに変わります。
※「VPSコンソール」を使わずSSHでログインして以下の設定をすることも可能です。SSHクライアントはユーザー側で用意する必要がありますが、慣れている場合はSSHの方が便利かと思います。
コンソールの起動
契約一覧にあるアイコンをドラッグして「コンソール」のところに持って行きます。
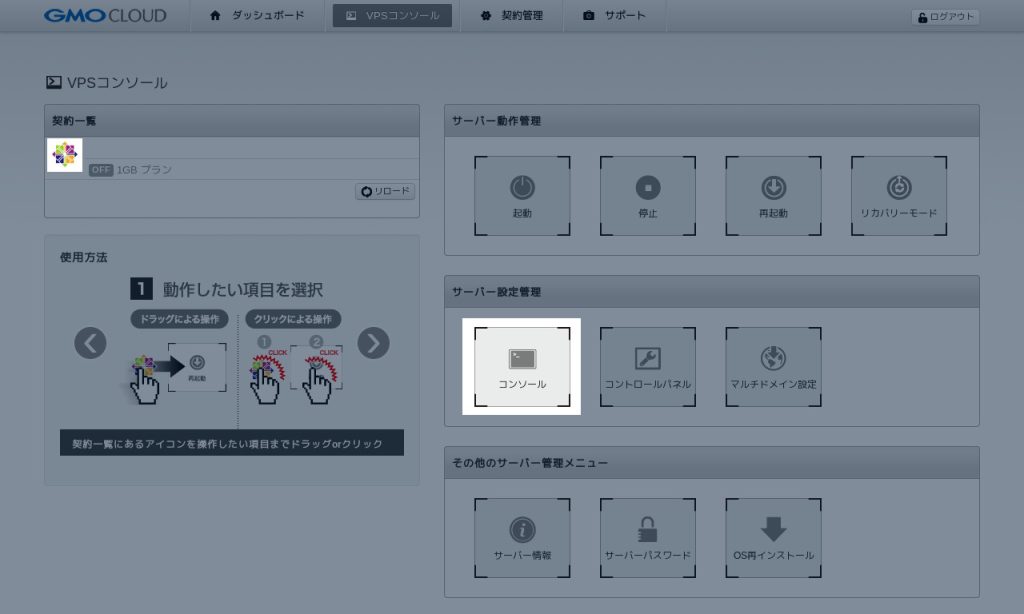
「コンソールウィンドウを開きます。」と表示されるので「実行」を選択します。
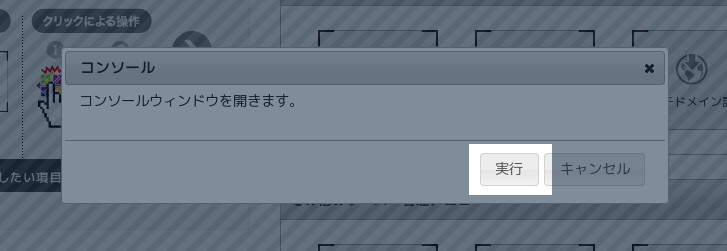
rootでログイン
ユーザー名「root」とメールで送られてきたrootパスワードを入力してログインします。
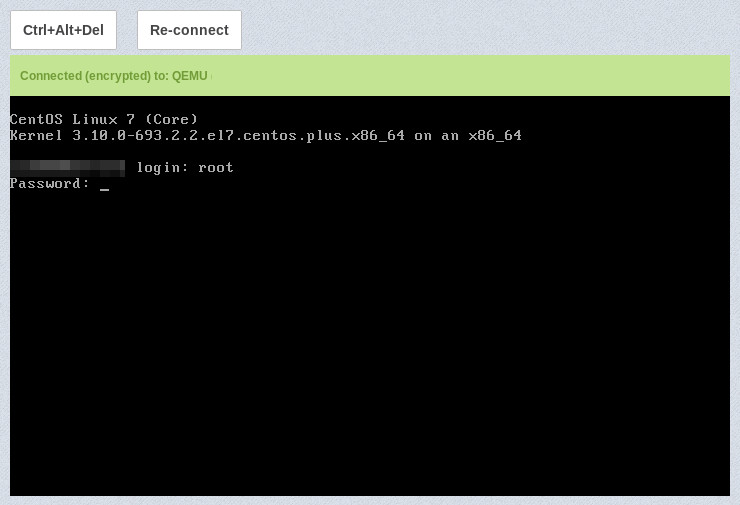
Apacheのインストール
まずはyumコマンドを使ってApacheをインストールします。
# yum install httpd
インストールの途中で
Total download size: 3.0 M Installed size: 10 M Is this ok [y/d/N]:
のようなプロンプトが表示されまので、確認してyと入力してください。
Apacheの起動
インストールが完了したらsystemctlコマンドでApacheを起動します。
# systemctl start httpd
更に、VPSの再起動時にApacheを自動で起動させたい場合は次のようにして設定します。(通常は自動起動の設定で問題ないかと思います。)
# systemctl enable httpd
Apacheの起動ができたらInternet Explorerなどお好きなブラウザを使って「http://xxx.xxx.xxx.xxx/」にアクセスしてみてください。
※「xxx.xxx.xxx.xxx」はメールで送られてくるVPSのIPアドレスです。「sub**********.hmk-temp.com」のようなサブドメインでもアクセス可能です。
下のような画面が表示されていればインストール&起動成功です。
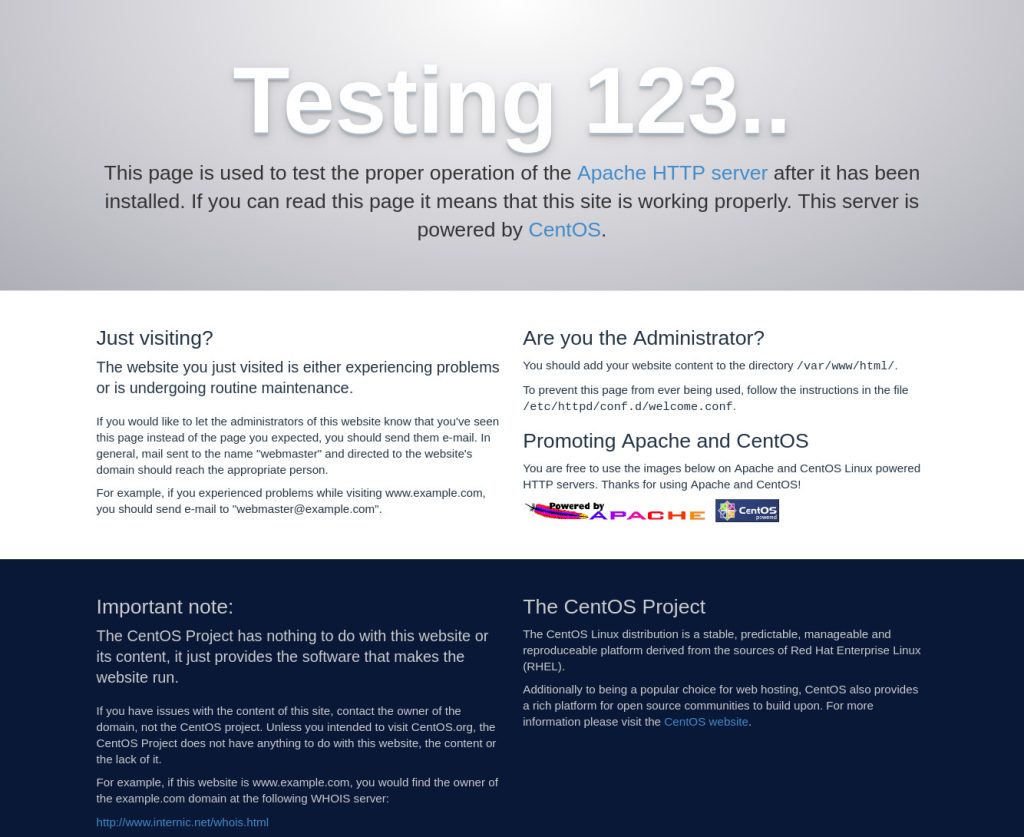
PHPとデータベースのインストール
PHPとデータベースのインストール
WordPressはPHPとデータベースを使って動作します。Apacheと同様にyumコマンドを使ってインストールします。
PHPのインストール
# yum install php php-mbstring php-mysql php-gd
PHPのインストール後、設定を更新したいのでApacheを再起動します。
# systemctl restart httpd
データベース(MariaDB)のインストール
# yum install mariadb mariadb-server
データベースの起動と再起動時の自動起動の設定
# systemctl start mariadb # systemctl enable mariadb
データベースの設定
データベースの初期設定はmysql_secure_installationを使って行うのが便利です。
途中でMariaDBのパスワードを設定する箇所がありますので、任意ですがセキュリティを考えると設定しておくのが無難かと思います。
# mysql_secure_installation
NOTE: RUNNING ALL PARTS OF THIS SCRIPT IS RECOMMENDED FOR ALL MariaDB
SERVERS IN PRODUCTION USE! PLEASE READ EACH STEP CAREFULLY!
In order to log into MariaDB to secure it, we'll need the current
password for the root user. If you've just installed MariaDB, and
you haven't set the root password yet, the password will be blank,
so you should just press enter here.
Enter current password for root (enter for none): [インストール直後の場合は何も入力しないでEnter]
OK, successfully used password, moving on...
Setting the root password ensures that nobody can log into the MariaDB
root user without the proper authorisation.
Set root password? [Y/n] [rootパスワードを設定する場合は「Y」と入力してEnter]
New password: [設定したいパスワードを入力してEnter]
Re-enter new password: [再度同じパスワードを入力してEnter]
Password updated successfully!
Reloading privilege tables..
... Success!
By default, a MariaDB installation has an anonymous user, allowing anyone
to log into MariaDB without having to have a user account created for
them. This is intended only for testing, and to make the installation
go a bit smoother. You should remove them before moving into a
production environment.
Remove anonymous users? [Y/n] [anonymousユーザーを削除する場合は「Y」と入力してEnter]
... Success!
Normally, root should only be allowed to connect from 'localhost'. This
ensures that someone cannot guess at the root password from the network.
Disallow root login remotely? [Y/n] [rootでのリモートログインを使用しない場合は「Y」と入力してEnter]
... Success!
By default, MariaDB comes with a database named 'test' that anyone can
access. This is also intended only for testing, and should be removed
before moving into a production environment.
Remove test database and access to it? [Y/n] [テストデータベースを削除する場合は「Y」と入力してEnter]
- Dropping test database...
... Success!
- Removing privileges on test database...
... Success!
Reloading the privilege tables will ensure that all changes made so far
will take effect immediately.
Reload privilege tables now? [Y/n] [権限データベースをリロードする場合は「Y」と入力してEnter]
... Success!
Cleaning up...
All done! If you've completed all of the above steps, your MariaDB
installation should now be secure.
Thanks for using MariaDB!
※青色で表示している部分が実際に入力する部分になります。
WordPress用にデータベースを作成
続いて、WordPressで使うデータベースを作成します。
# mysql -u root -p Enter password: [上で設定したデータベースのrootパスワードを入力してEnter] Welcome to the MariaDB monitor. Commands end with ; or \g. Your MariaDB connection id is 10 Server version: 5.5.60-MariaDB MariaDB Server Copyright (c) 2000, 2018, Oracle, MariaDB Corporation Ab and others. Type 'help;' or '\h' for help. Type '\c' to clear the current input statement. MariaDB [(none)]> CREATE DATABASE sample_dbname DEFAULT CHARACTER SET utf8; Query OK, 1 row affected (0.00 sec) MariaDB [(none)]> GRANT ALL ON sample_dbname.* TO sample_username@localhost IDENTIFIED BY '********'; Query OK, 0 rows affected (0.00 sec) MariaDB [(none)]> FLUSH PRIVILEGES; Query OK, 0 rows affected (0.00 sec) MariaDB [(none)]> exit Bye
※青色で表示している部分が実際に入力する部分になります。
※********はパスワードとして登録したい文字列です。
※データベース名「sample_dbname」、ユーザー名「sample_username」は実際に設定される値に読み替えてください。
WordPressのインストール
以下、WordPressをインストールするための一連のコマンドになります。
具体的にはWordPressのサイトからファイルをダウンロードしてきて、展開とアクセス権を設定する内容となっています。
# cd /var/www/html # wget https://ja.wordpress.org/latest-ja.tar.gz # tar zxvf ~/wordpress-*.tar.gz # mv wordpress/* . # rmdir wordpress # chown apache:apache -R *
一般ユーザー(username)を作成している場合は次のようなアクセス権を設定することもできます。
# chown apache:username -R * # chmod g+w -R *
WordPressの設定
WordPressの設定はブラウザから行います。URL(サーバーのIPアドレス「http://xxx.xxx.xxx.xxx/」)を入力して設定画面を表示してください。
※WordPressの設定についてはレンタルサーバーで運用する場合と基本的に同じです。
Welcomeの画面が表示されますので「さあ、始めましょう!」のボタンをクリックします
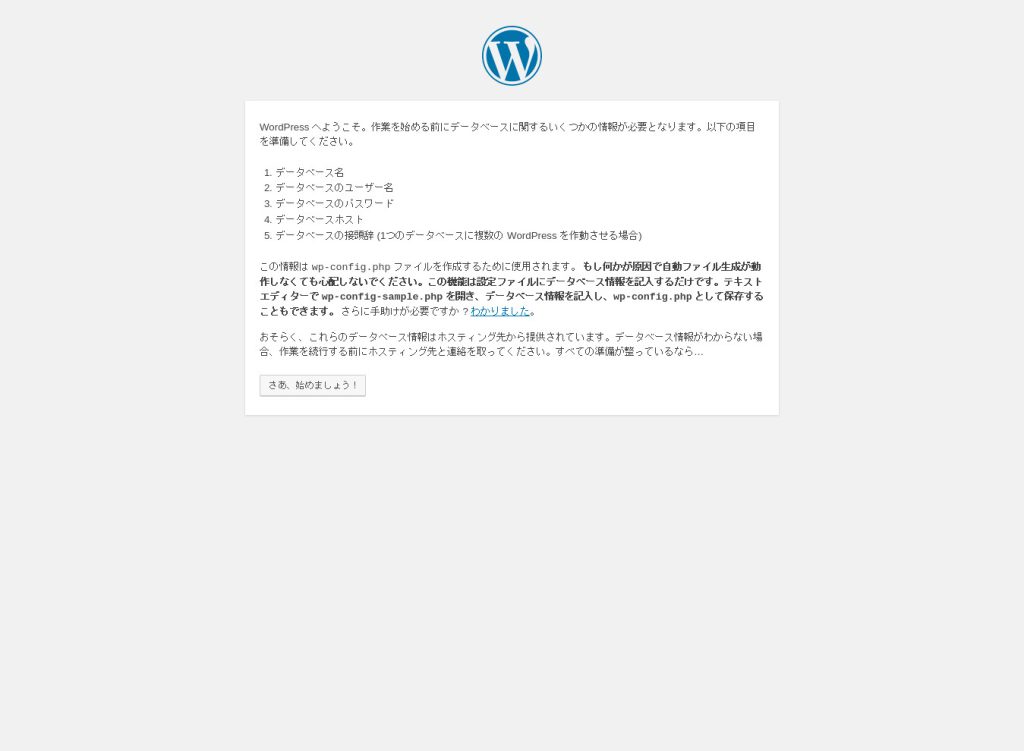
上で設定したデータベース名、ユーザー名、パスワードを入力して「送信」ボタンをクリックします
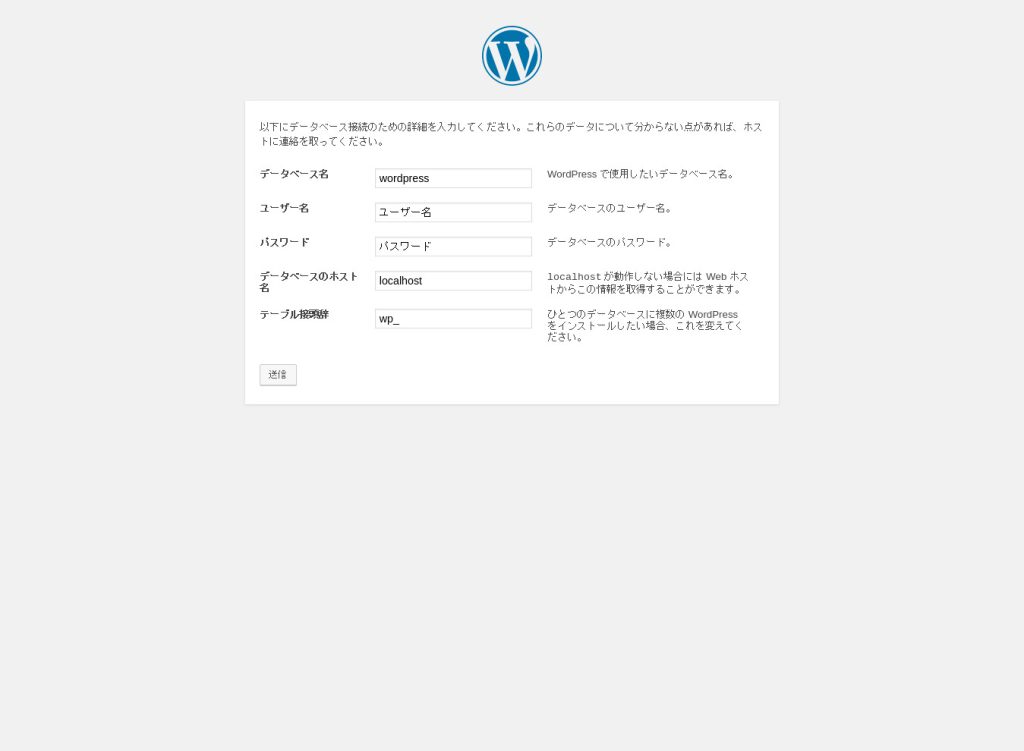
「インストール実行」のボタンをクリックします
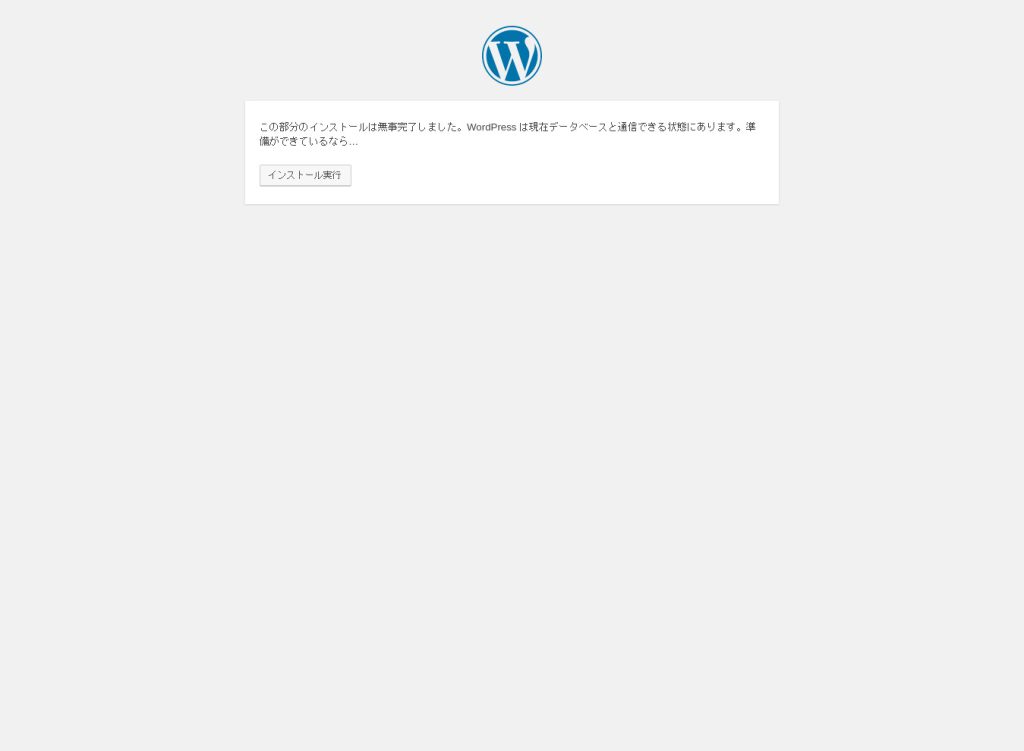
サイト名などの必要事項を入力して「WordPressをインストール」のボタンをクリックします
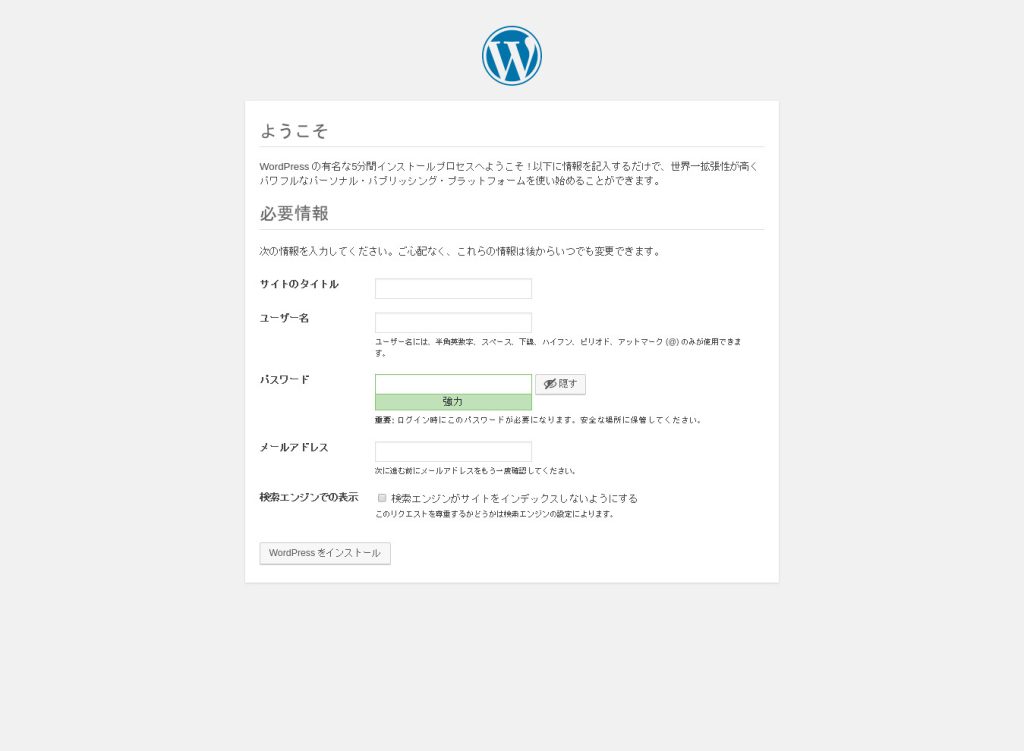
以上でWordPressのインストール完了です。
(おまけ)WordPressのお引っ越し
WordPressのサイトを新規開設ではなく、他のサーバー(レンタルサーバー)から引っ越しする場合はwp-config.phpをコピーとデータベースのインポートをしてください。
wp-config.phpのコピー
$ cp /path/to/back/wp-config.php /var/www/html/
wp-config.phpの編集
エディタでwp-config.phpを開いて、インストールした内容に書き換えます。
$ vi /var/www/html/wp-config.php
※vi以外のエディタを使いたい場合はインストール(yum install)して使ってください。
※ローカルPCでwp-config.phpを編集してscpなどでサーバーにアップロードするという方法もあります。
データベースのインポート
$ mysql -h sample_dbname -u sample_username -p < wordpress-backup.sql
VPS活用ガイド‐月額780円からのVPSというサイトで公開していた記事です。誤字脱字などの修正を除いて当時のまま移転していますのでやや古い内容も含まれています。ご理解の上、参照して頂ければと思います。