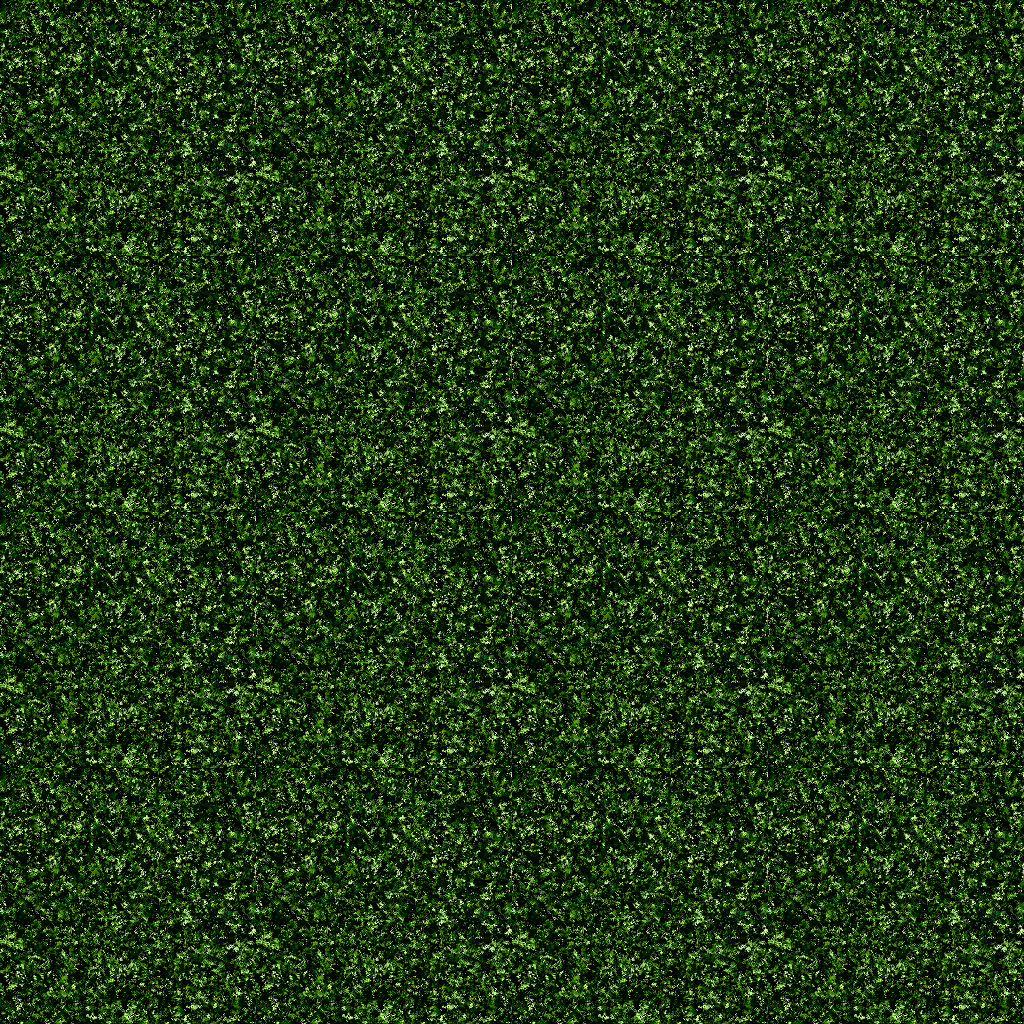GIMPを使った茂みっぽいテクスチャの作り方です。
1. 適当な大きさで画像を新規作成します。
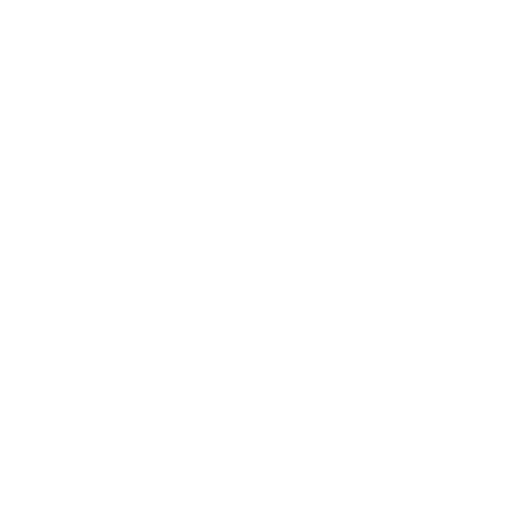
2. 「ノイズ » RGBノイズ」のフィルターを適用します。
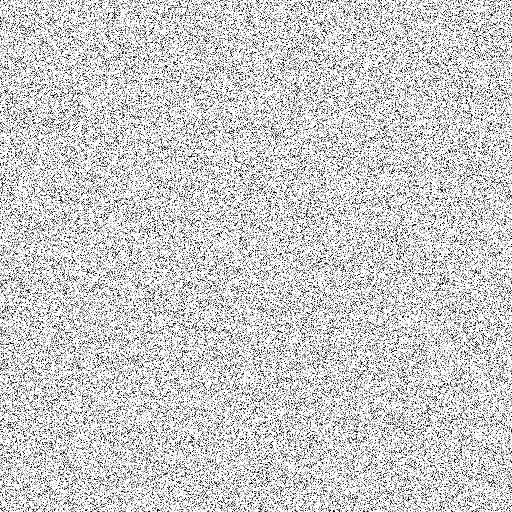
RGB独立: off
赤: 1.00
緑: 1.00
青: 1.00
3. 「ノイズ » ごまかす」のフィルターを適用します。
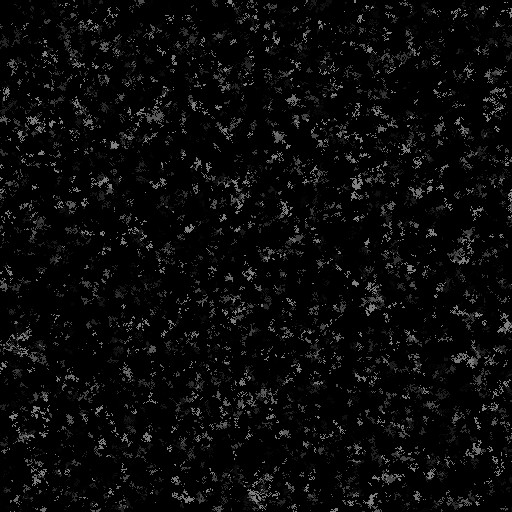
乱数度: 20 %
繰り返し: 100
4. レイヤーを追加して緑色で塗りつぶします。
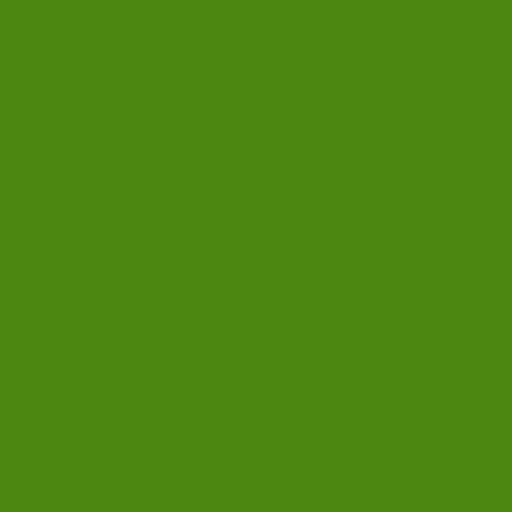
G: 135
B: 18
5. 追加したレイヤーを最初のレイヤーを上に移動し、レイヤーモードを「微粒取り出し」に設定します。

以上で完成です。
縦・横に4つ並べると次のような感じになります。