前回、楕円選択を使って水滴を描く方法を紹介してみました。
水滴を1つだけ追加したい場合は問題ないですが、複数の水滴を描きたい場合、この方法では作業が大変かなと思います。そこで、パート2としてソリッドノイズを使って複数の水滴を描く方法も紹介してみようかなと思います。
1. GIMPを起動後、レイヤーを追加して「フィルター » 下塗り » 雲 » ソリッドノイズ」を適用します。
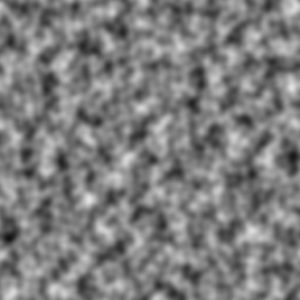
詳細: 1
Xサイズ: 16.0
Yサイズ: 16.0
2. 「色 » しきい値」を実行します。
黒い部分が最終的に水滴部分になります。スライダーを適当に動かして良さそうな値に設定してください。
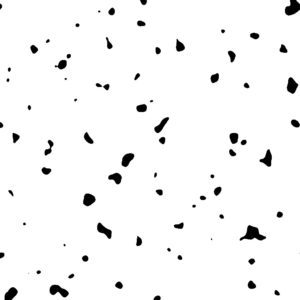
3. レイヤーを複製して「色 » 階調の反転」を適用します。
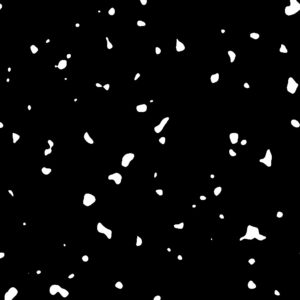
4. 「フィルター » ぼかし » ガウスぼかし」を適用します。
パラメーターを変更したり、複数回フィルターを適用してみてください。
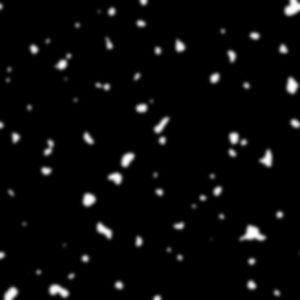
5. ソリッドノイズを適用した方のレイヤーに戻って、色域を選択で黒い部分を選択します。
選択できたら、選択範囲はそのままで、レイヤーを1つ追加して、選択部分を白色で塗りつぶします。
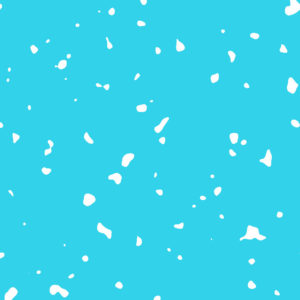
続いて「フィルター » 証明と射影 » ドロップシャドウ」を適用します。
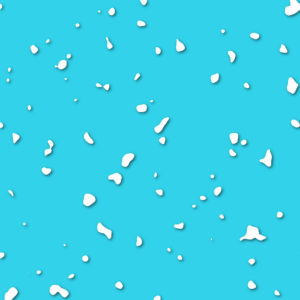
選択範囲を解除して「フィルター » 証明と投影 » ライト効果」を実行します。バンプマップは4で準備したレイヤーを選択し、光源は希望する位置に設定してください。
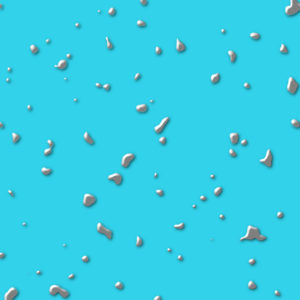
6. 後は前回と同様に、レイヤーモードをオーバーレイに設定して完了です。
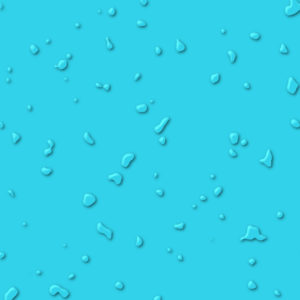
不要な部分を削除したり、不透明度を変更したりしてみてください。
ちなみに、トマトの背景を追加すると下のような感じになります。





