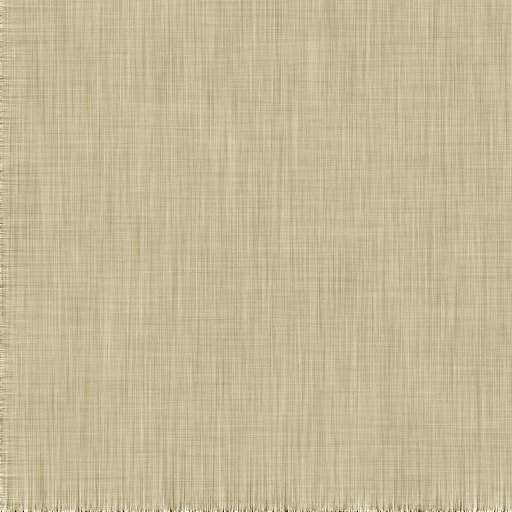GIMPを使って簡単に水面っぽいテクスチャーを作成する手順を紹介してみようと思います。ちなみに、今回のテクスチャーは川や海の水面ではなく、池やプールなどでの利用が向いているかなと思います。
1. 適当なサイズで画像を新規作成して、水の色で塗りつぶします。
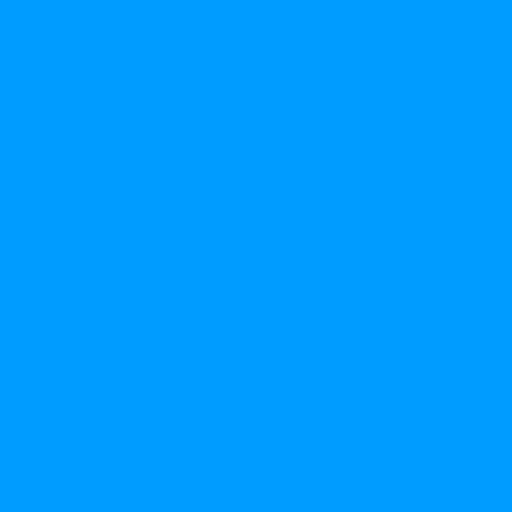
2. 新規レイヤーを追加して、「フィルター » 下塗り » 雲 » ソリッドノイズ」を実行します。
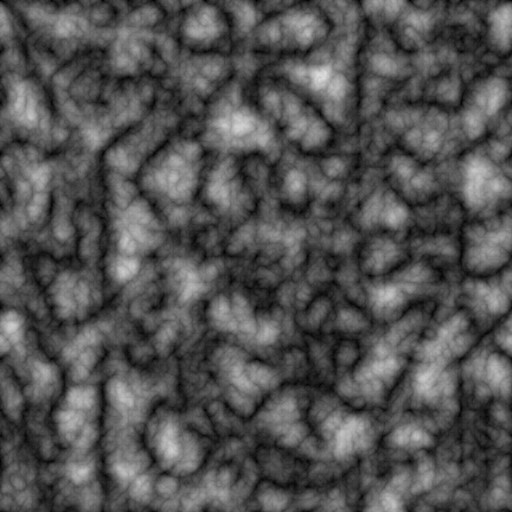
乱れ: On
詳細: 4
Xサイズ: 10.0
Yサイズ: 10.0
※タイル可能の設定にすると上下左右にタイリングした場合に繋ぎ目を見えなくできます。
3. 「色 » 階調の反転」を実行します。
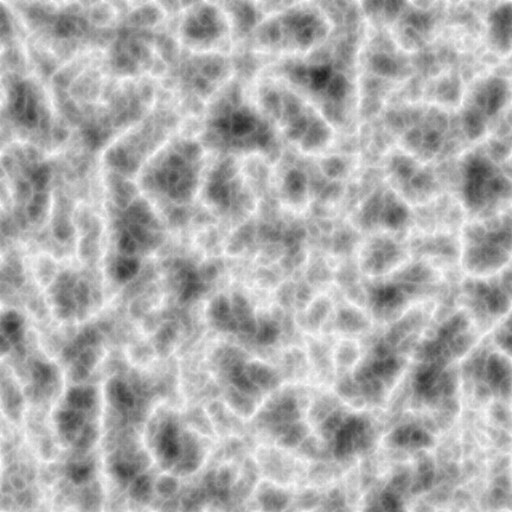
4. 「色 » トーンカーブ」をテキトウに設定してみます。
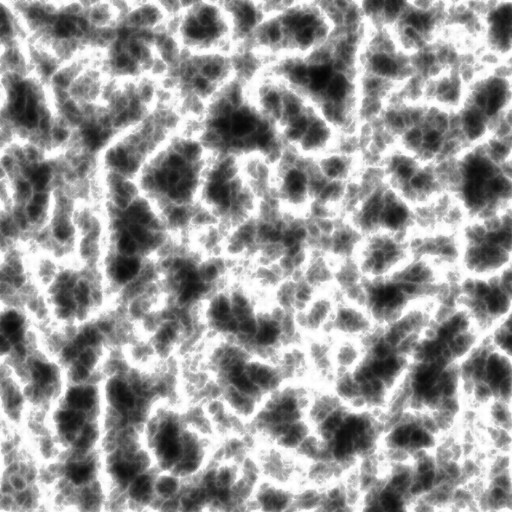
5. 追加したレイヤーのレイヤーモードを加算に、不透明度を70.0位に設定します。
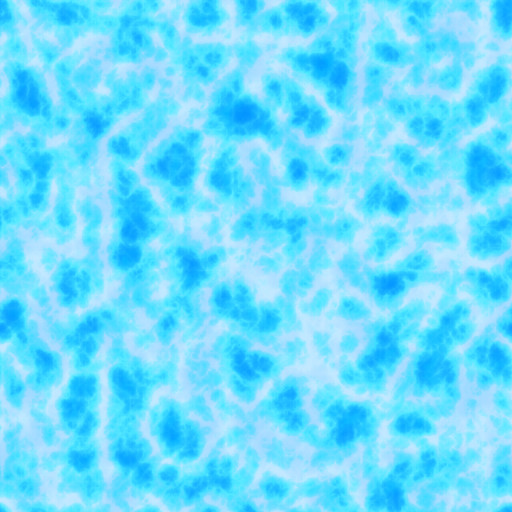
6. 追加したレイヤーを複製し、x/y方向に少しだけ移動。レイヤーモードをソフトライト、不透明度を30位に設定します。
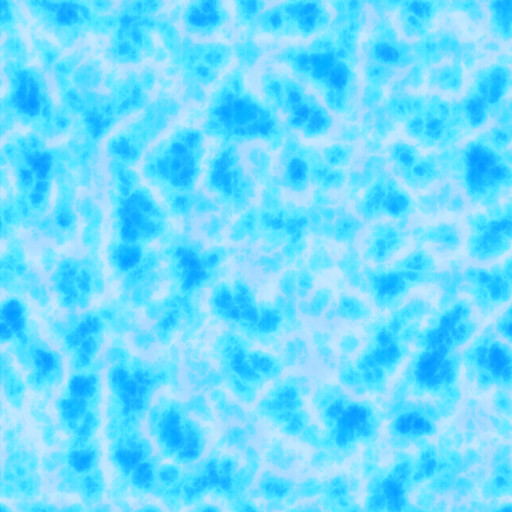
遠近法でレイヤーを変形してみると、少し斜めからの水面のような感じにもなるかなと思います。

お好みに合わせていろいろ調整してみてください。