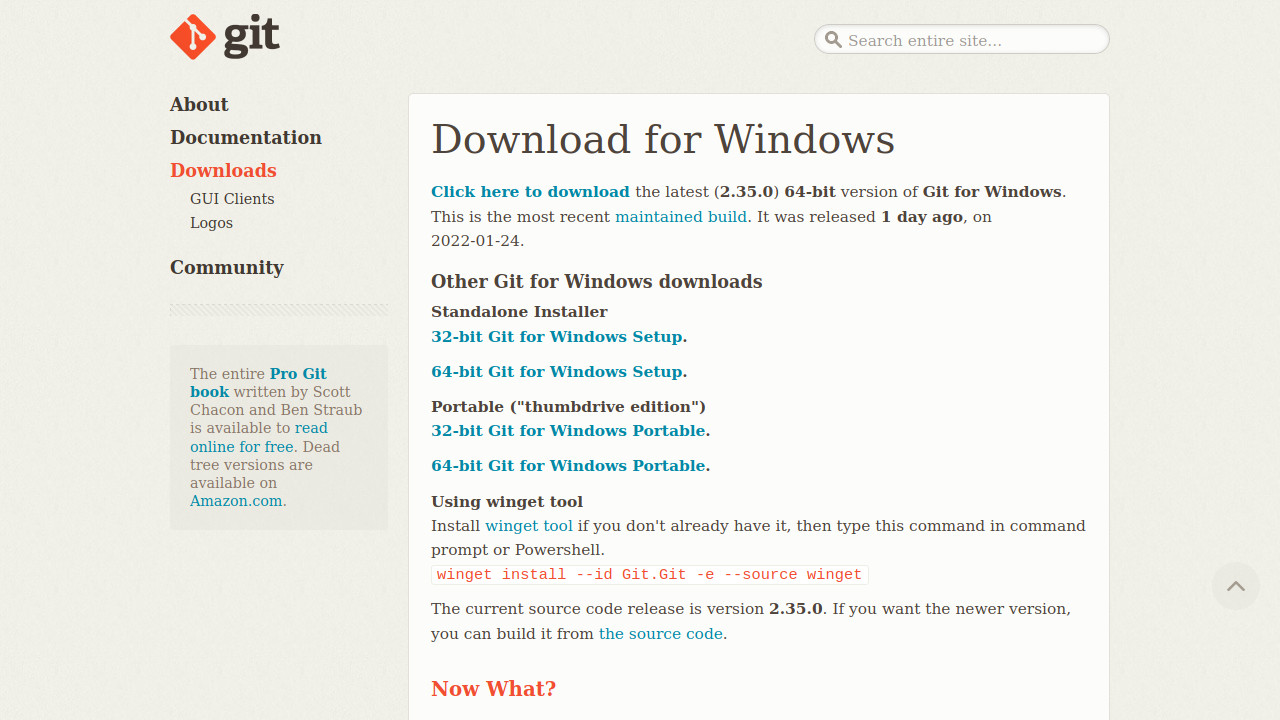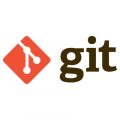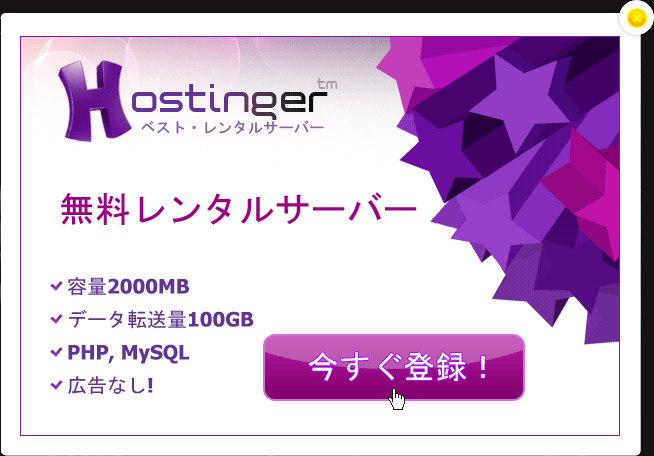GitHubのアカウント開設からSSH認証キーを登録するところまでの手順について紹介しようと思います。
GitHubのアカウント開設手順
1. GitHubの公式サイトにアクセスしてメールアドレスを入力後、Sign up for GitHubのボタンをクリック
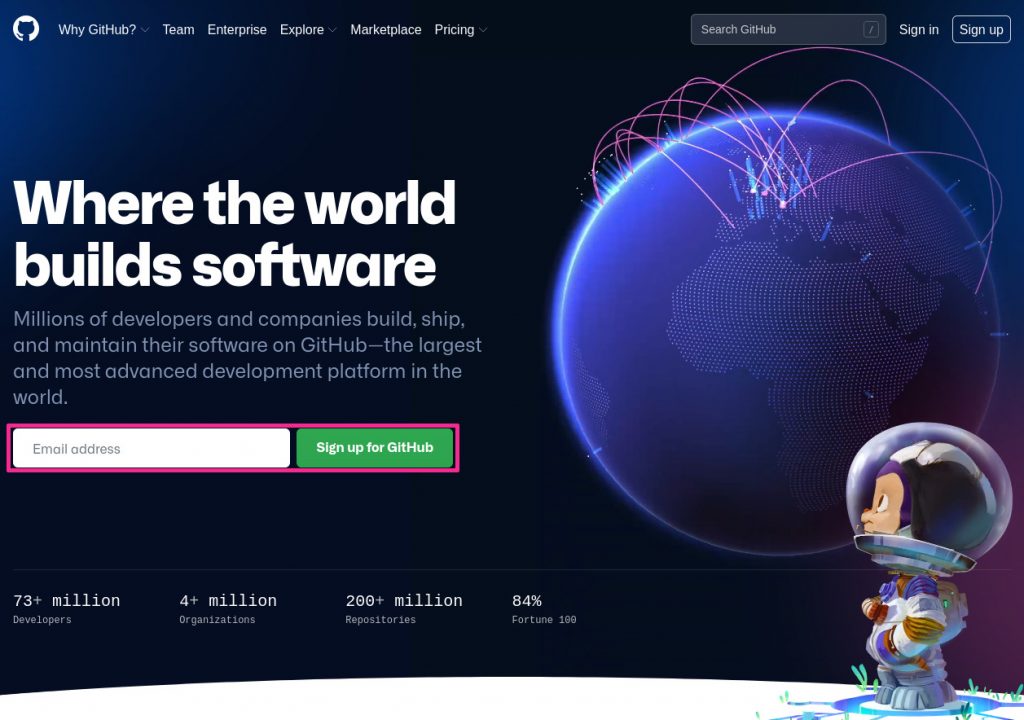
2. メールアドレスに間違いないか確認してContinueのボタンをクリック
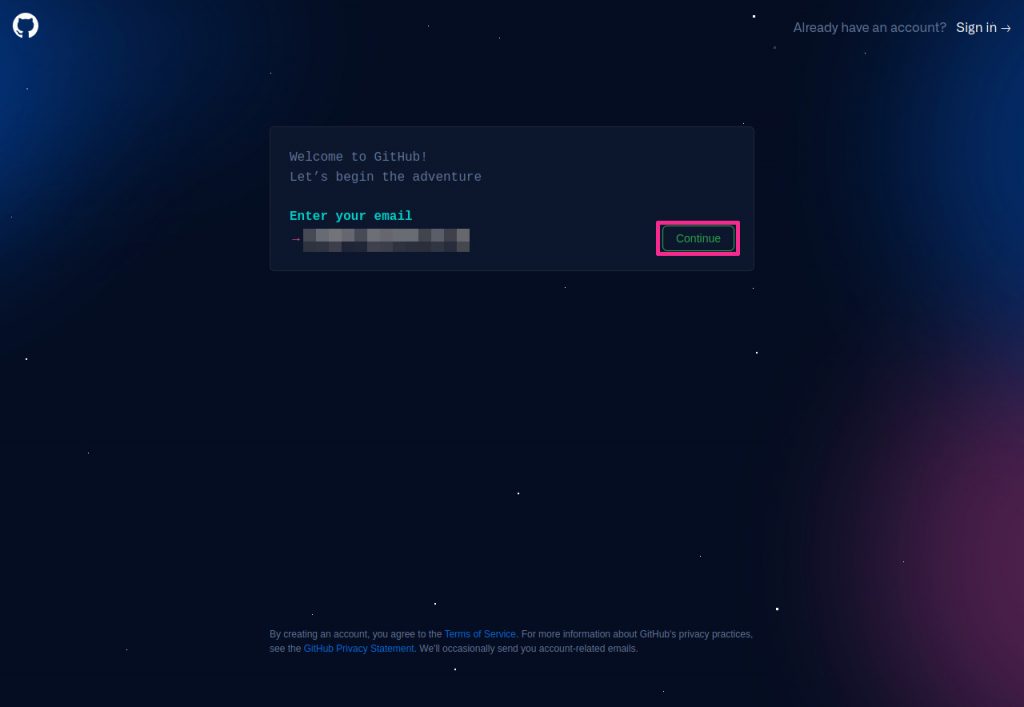
3. パスワードを入力してContinueのボタンをクリック
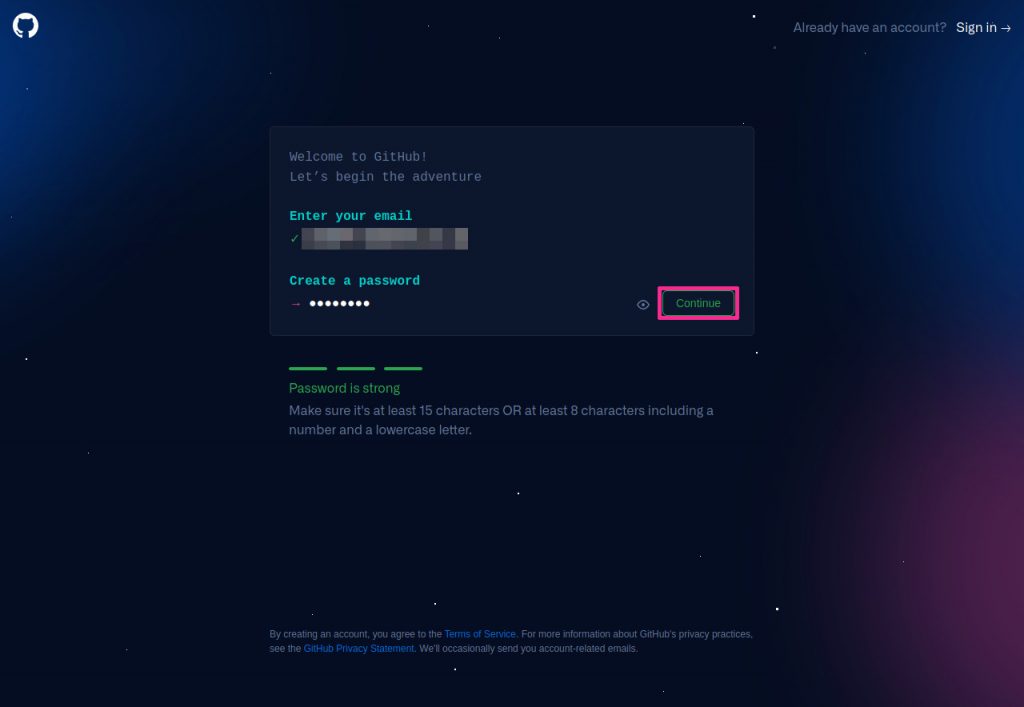
※パスワードは15文字以上もしくは数字とアルファベットを含む8文字以上にする必要があります。
4. 使用したいユーザー名を入力してContinueのボタンをクリック
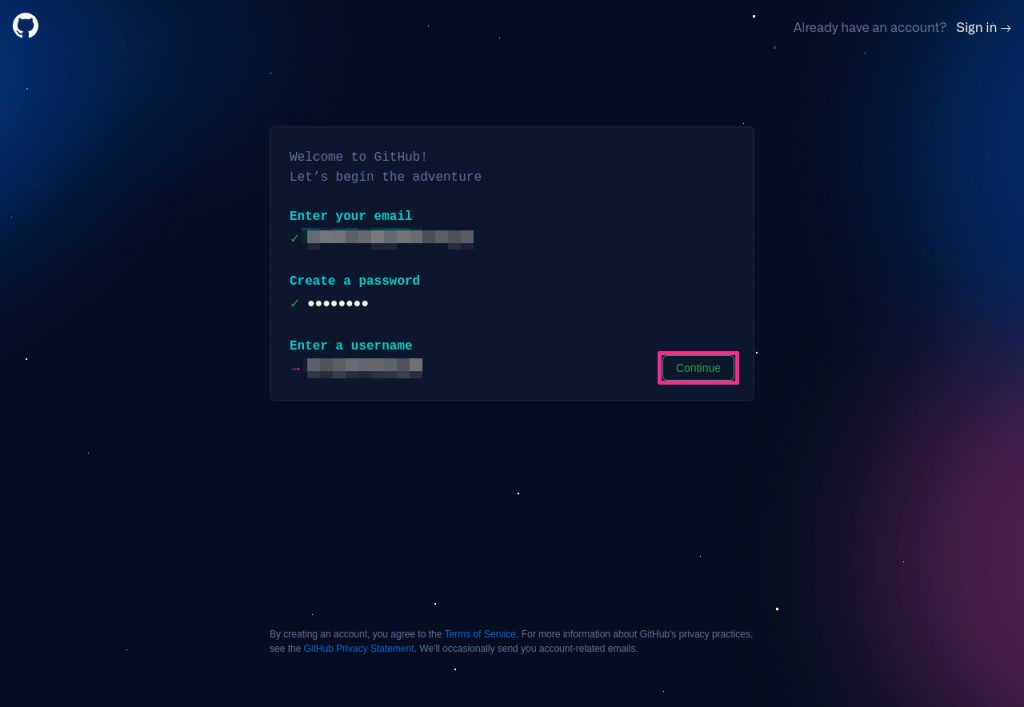
※ユーザー名はアカウント開設後に変更することもできます。
5. GitHubのアップデート情報などを受け取りたい場合はy、不要な場合はnを入力してContinueのボタンをクリック
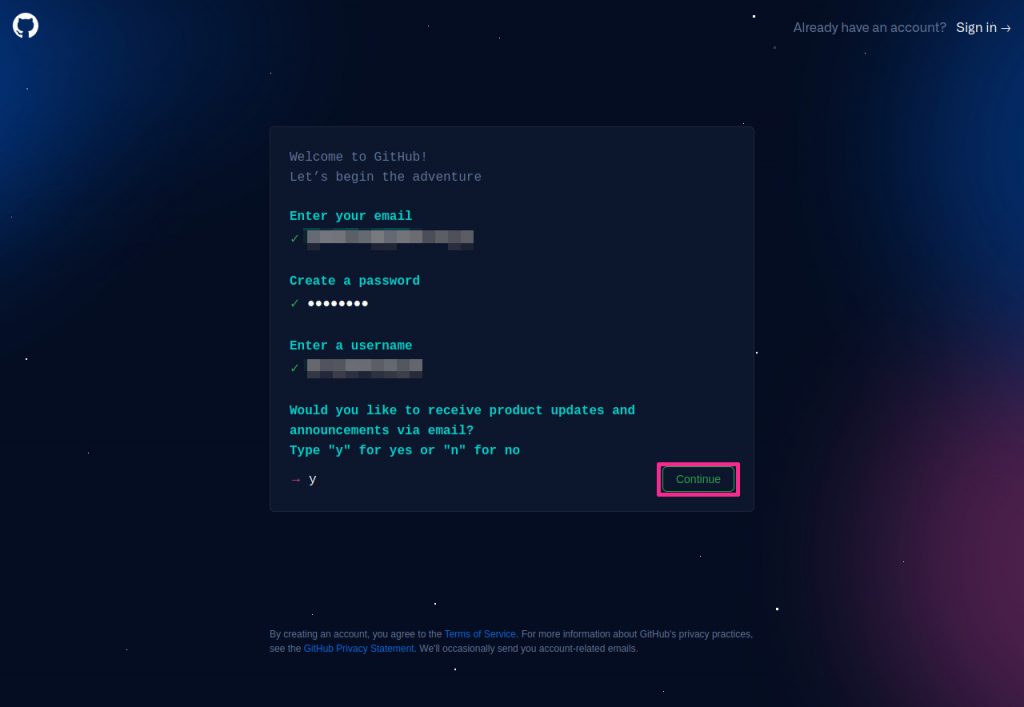
※メールの受信設定はアカウント開設後に変更することも可能です。
6. Captcha認証
指定された画像を選択してください。
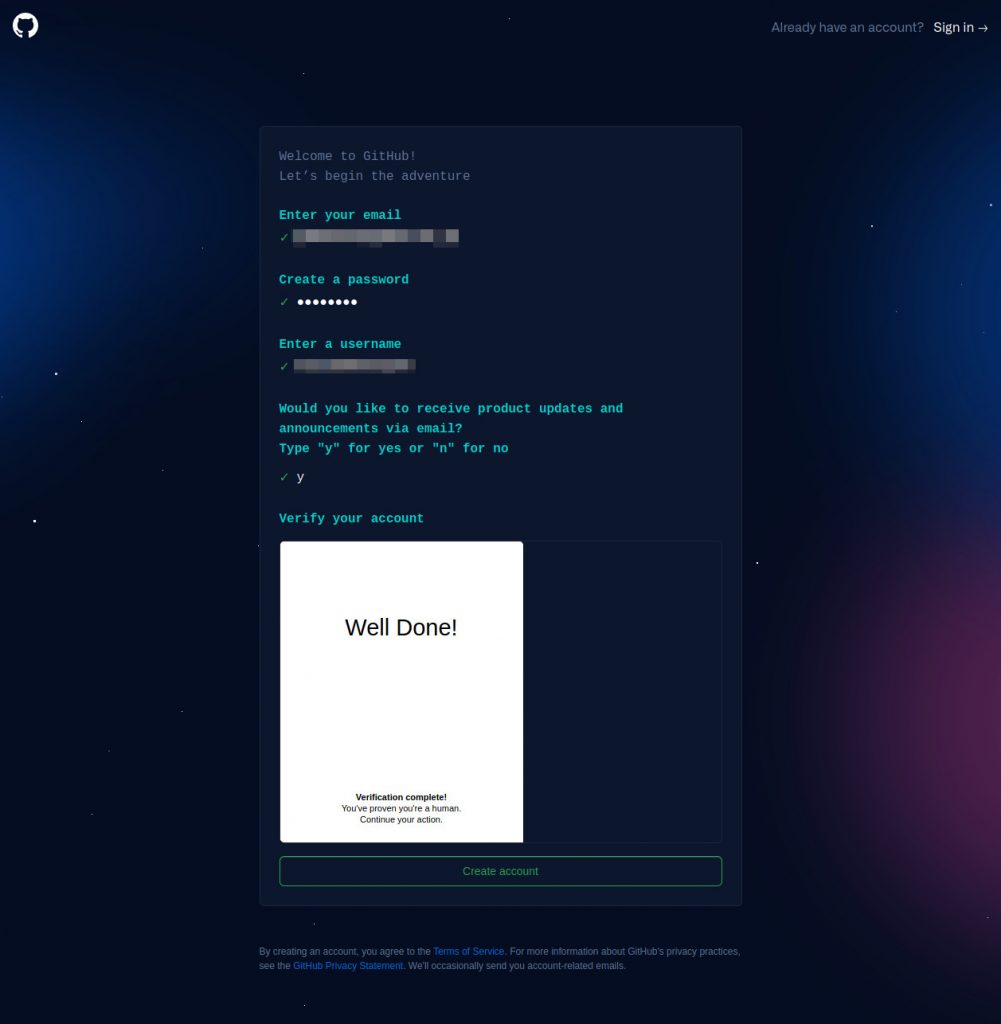
7. メールアドレスの確認
登録したメールアドレスに認証コードが送信されますので、確認して認証コードを入力します。
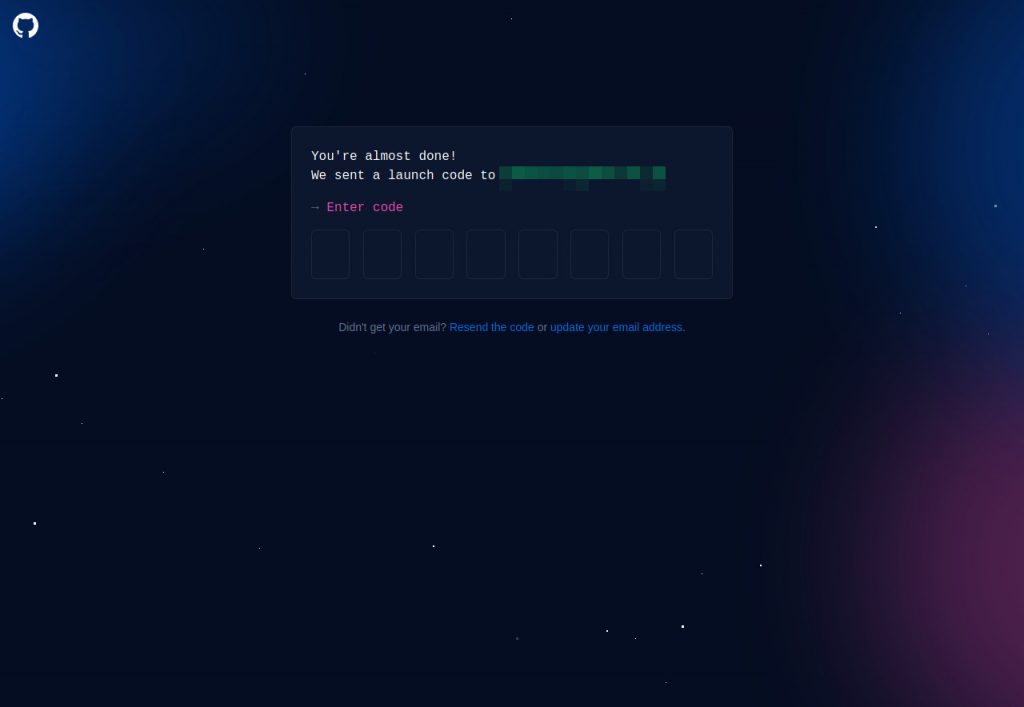
8. GitHubで使うチームの人数を選択
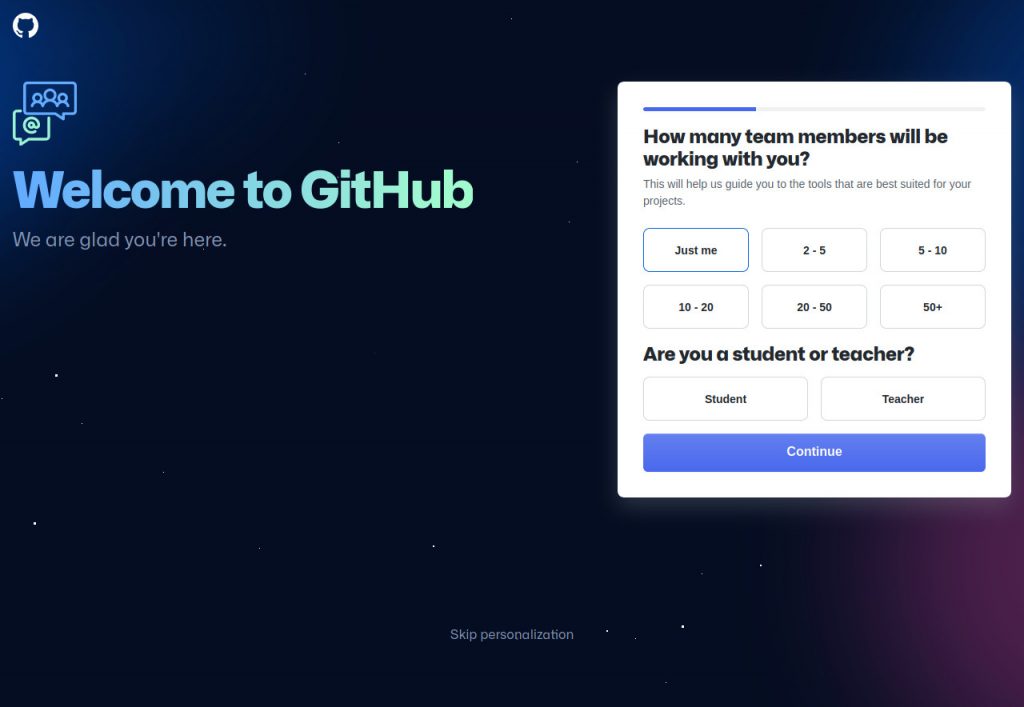
※1人で使う予定ならJust meを選択します。
9. 興味のある項目の選択
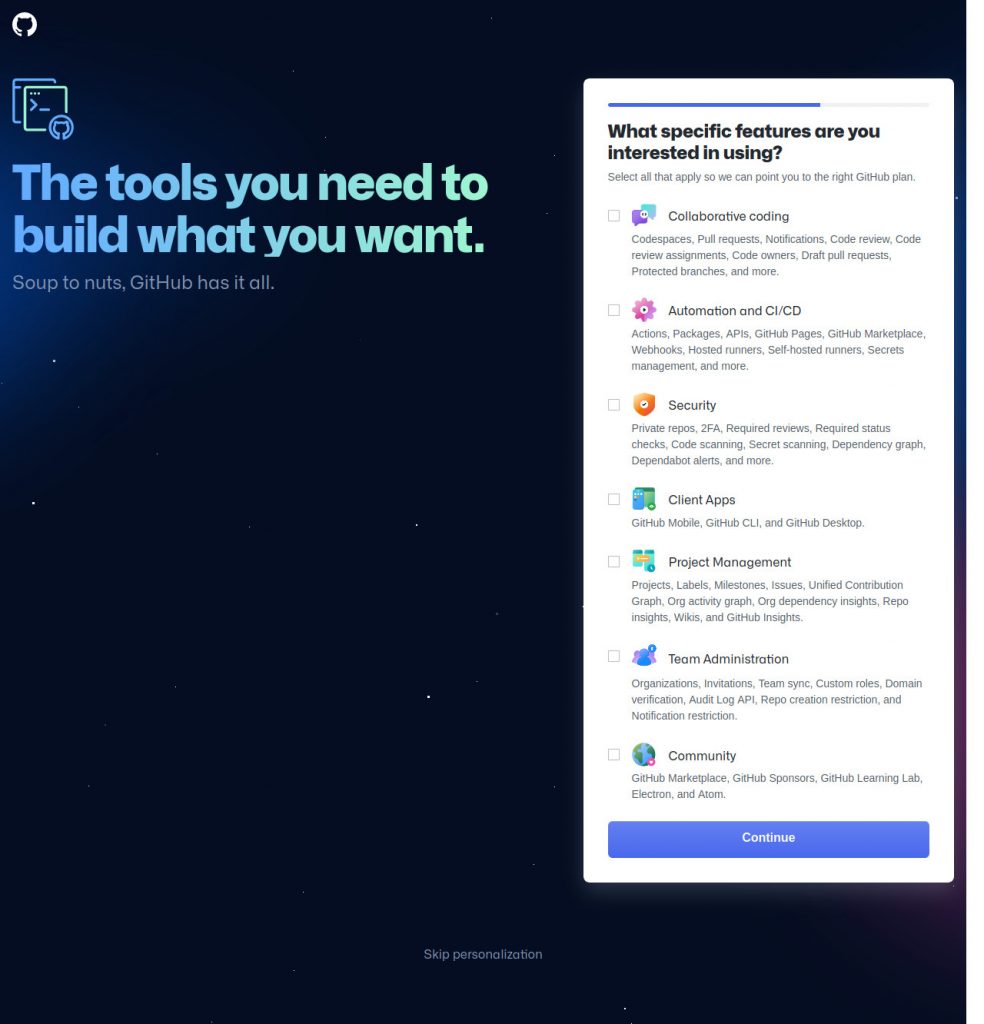
※特になければ何も選択しないでContinueをクリックしてください。
10. プランの選択
登録したいプランを選択します。無料プランの場合はContinue for freeになります。
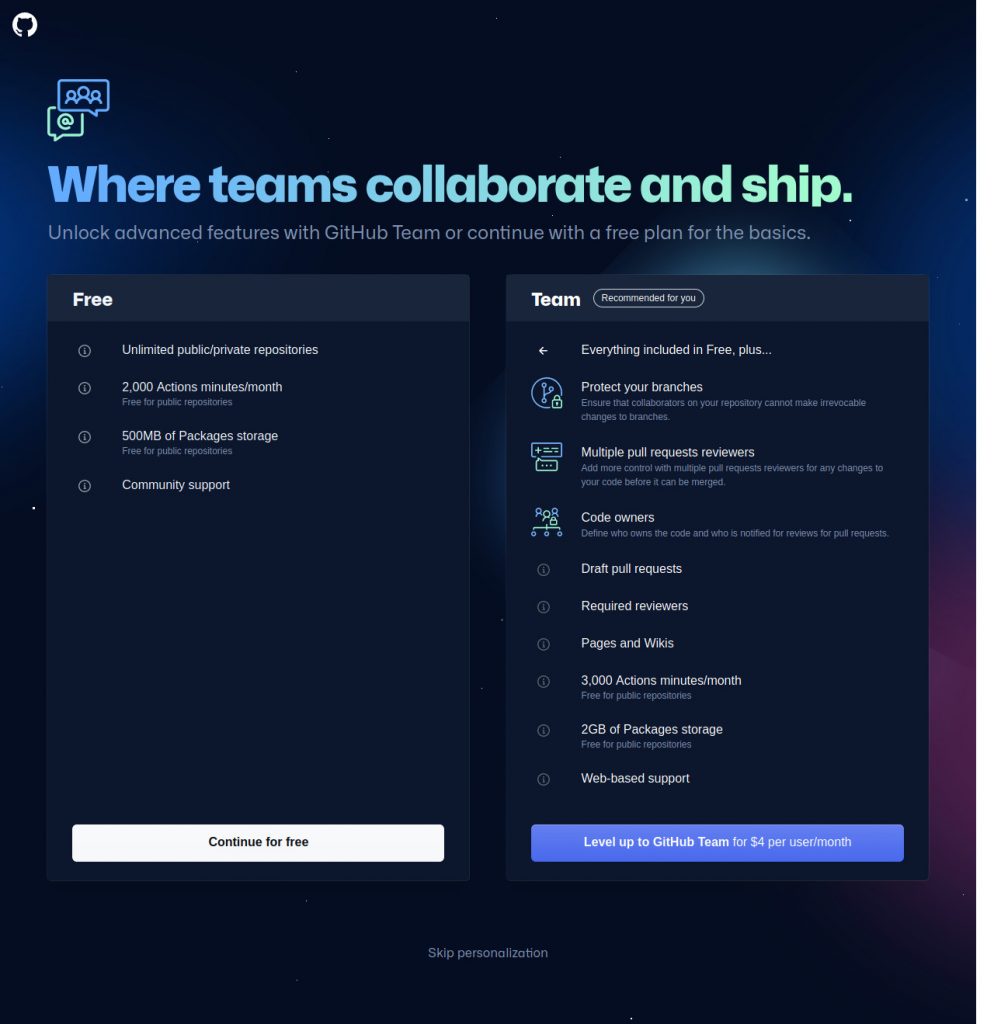
以上でアカウントの開設は完了です。
SSH認証キーの登録手順
Git for Windowsのインストール
Git for Windowsは下記のリンクよりダウンロードできます。
※Linuxを使っている場合はemerge gitやapt install gitあたりでインストールしてください。
SSH認証キーの登録手順
1. Windowsの適当な場所で右クリックしてGit Bash Hereを実行
ssh-keygen -t ed25519 -C "メールアドレス"を実行します。
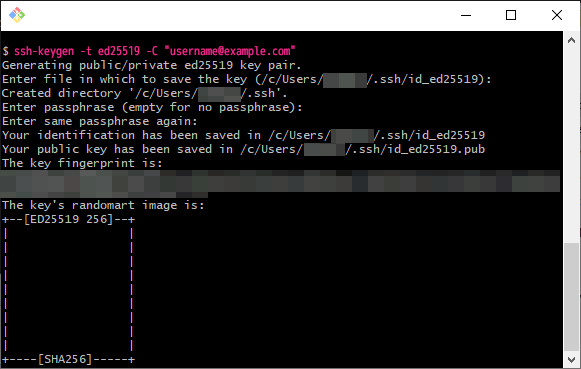
| Enter file in which to save the key | キー情報の保存先を入力します。 デフォルトの場所で問題なければ、空欄のままEnterキーを入力してください。 |
| Enter passphrase | パスワード(パスフレーズ)を入力します。 ここでパスワードを設定した場合は git pushの際に毎回このパスワードを入力することになります。不要な場合は空欄のままEnterキーを入力してください。 |
2. GitHubにログインして、右上のアイコンからSettingsをクリック
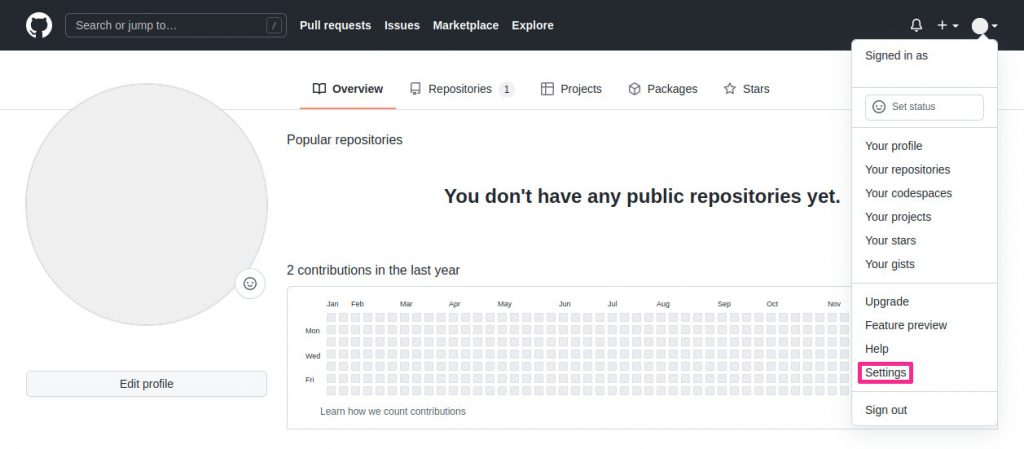
3. SSH and GPG keysをクリック
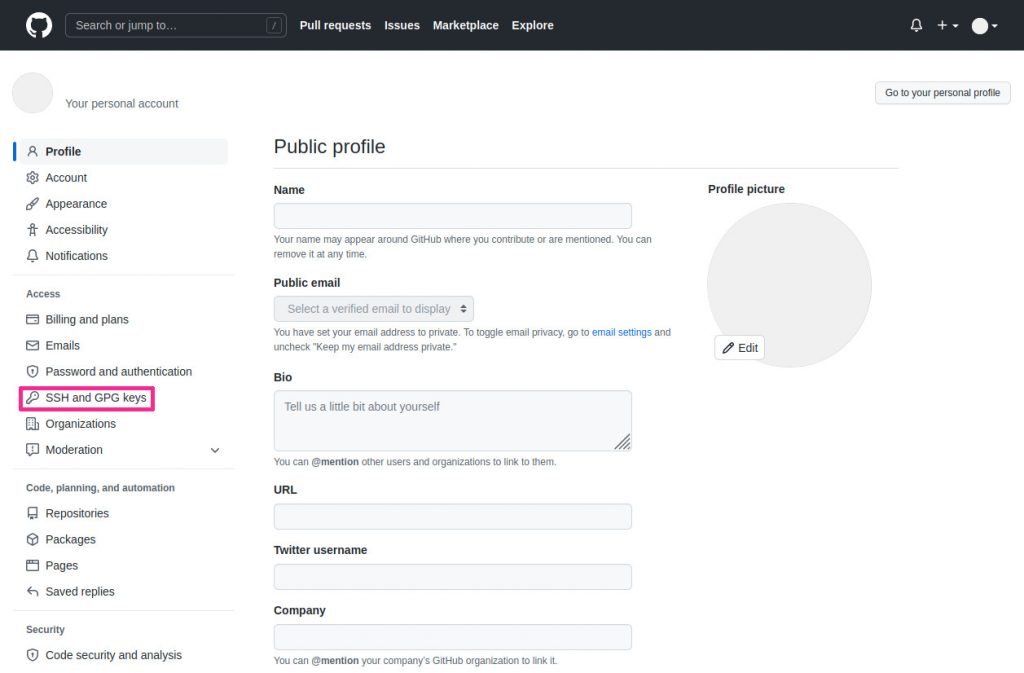
4. New SSH Keyのボタンをクリック
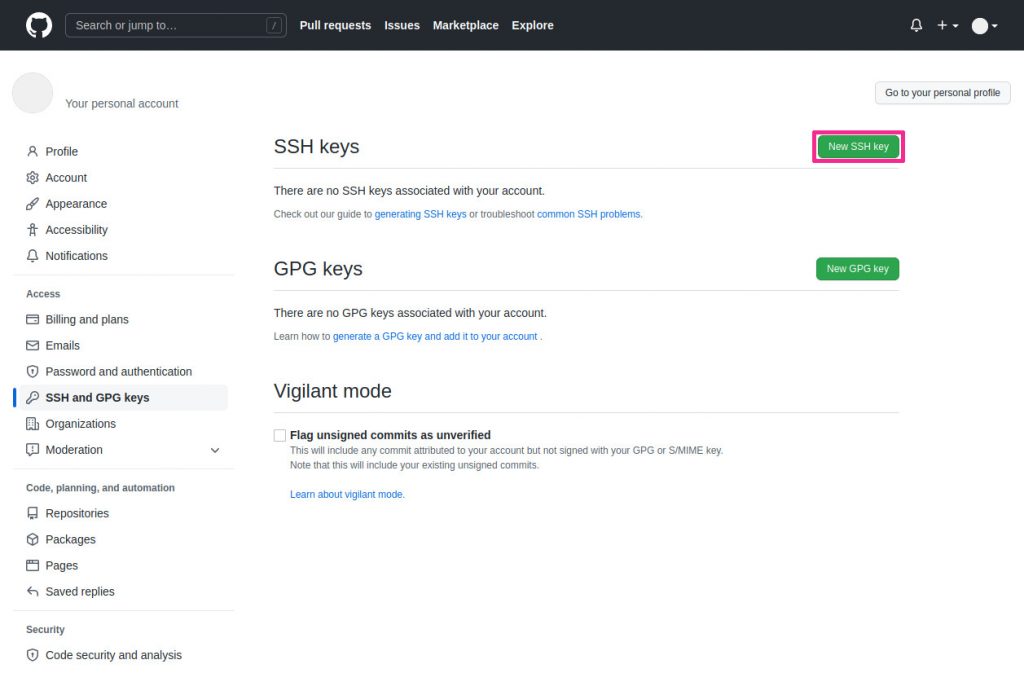
5. Keyの欄にSSHの公開認証キーの内容を入力
メモ帳などのエディタで公開認証キーのファイル(保存場所を変更していなければc:/Users/ユーザー名/.ssh/id_ed25519.pub)を開いて内容をKeyの欄に入力します。
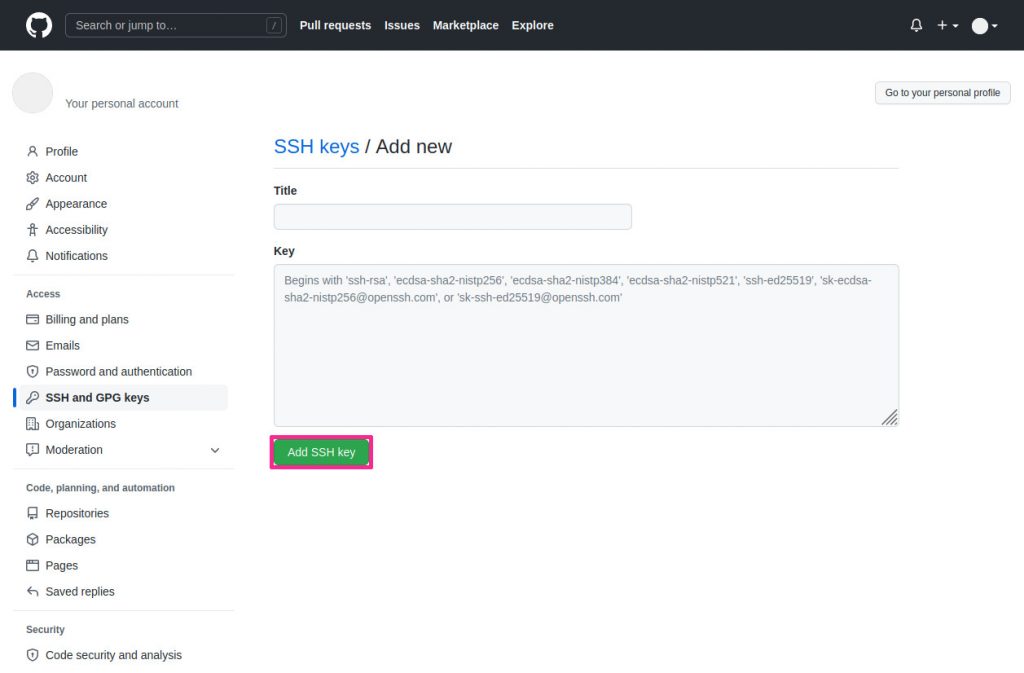
※Titleは任意で設定できます。不要な場合は空欄のままにしてください。
以上でSSH認証キーの登録は完了です。
SSHでの初回ログイン時にfinger printが正しいか確認を求められます。問題なければyと入力してください。