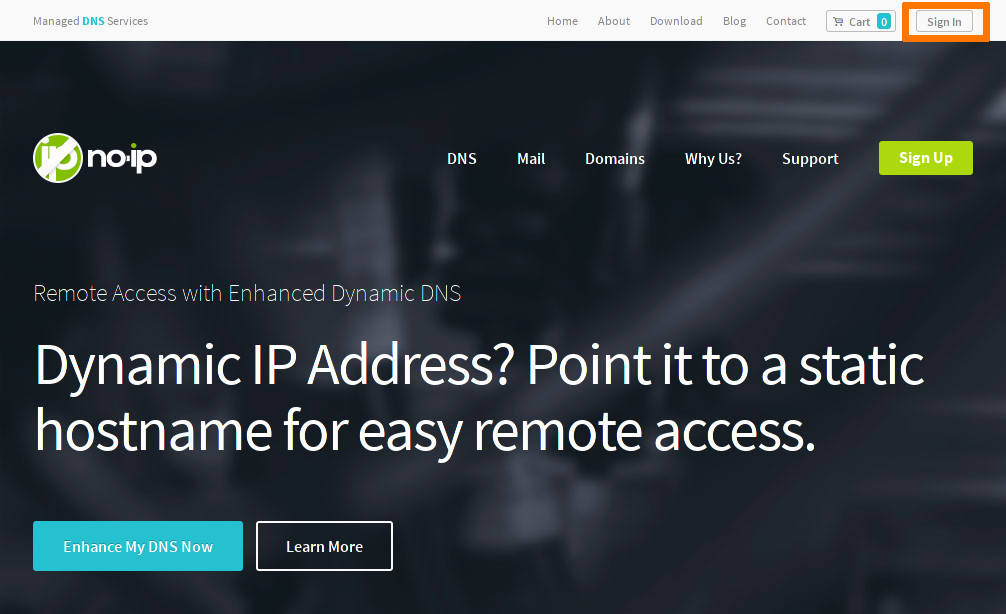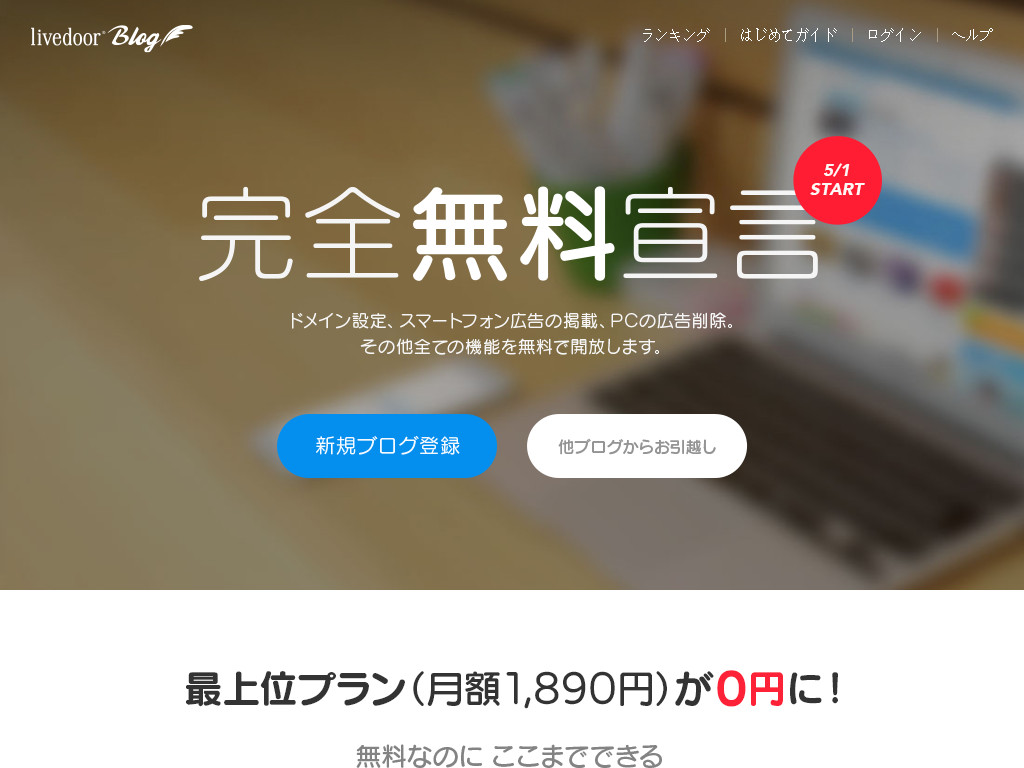ホームページやブログをいくつ運営していますか?
1つだけという人もいると思いますし、いくつものサイトを運営しているという人もいると思います。今回はNo-IPというサービスを使って、無料でホームページを追加する方法について紹介したいと思います。
今回はNo-IPのアカウント開設までです。取得したドメインをサーバーに割り当てる方法については次回を予定しています。
No-IPのアカウント開設
まずは、No-IPのサイトにアクセスします。
Free Dynamic DNS – Managed DNS – Managed Email – Domain Registration – No-IP
http://www.noip.com/
右上に「Sign Up」というボタンが表示されていると思いますので、それをクリックします。
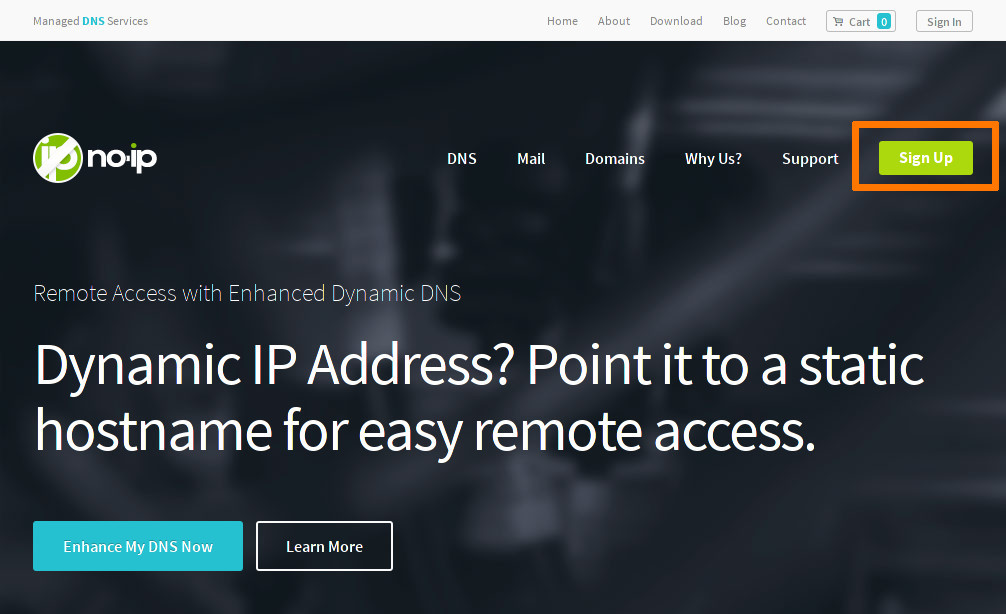
アカウント情報を入力し、「Free Sign Up」のボタンをクリックします。
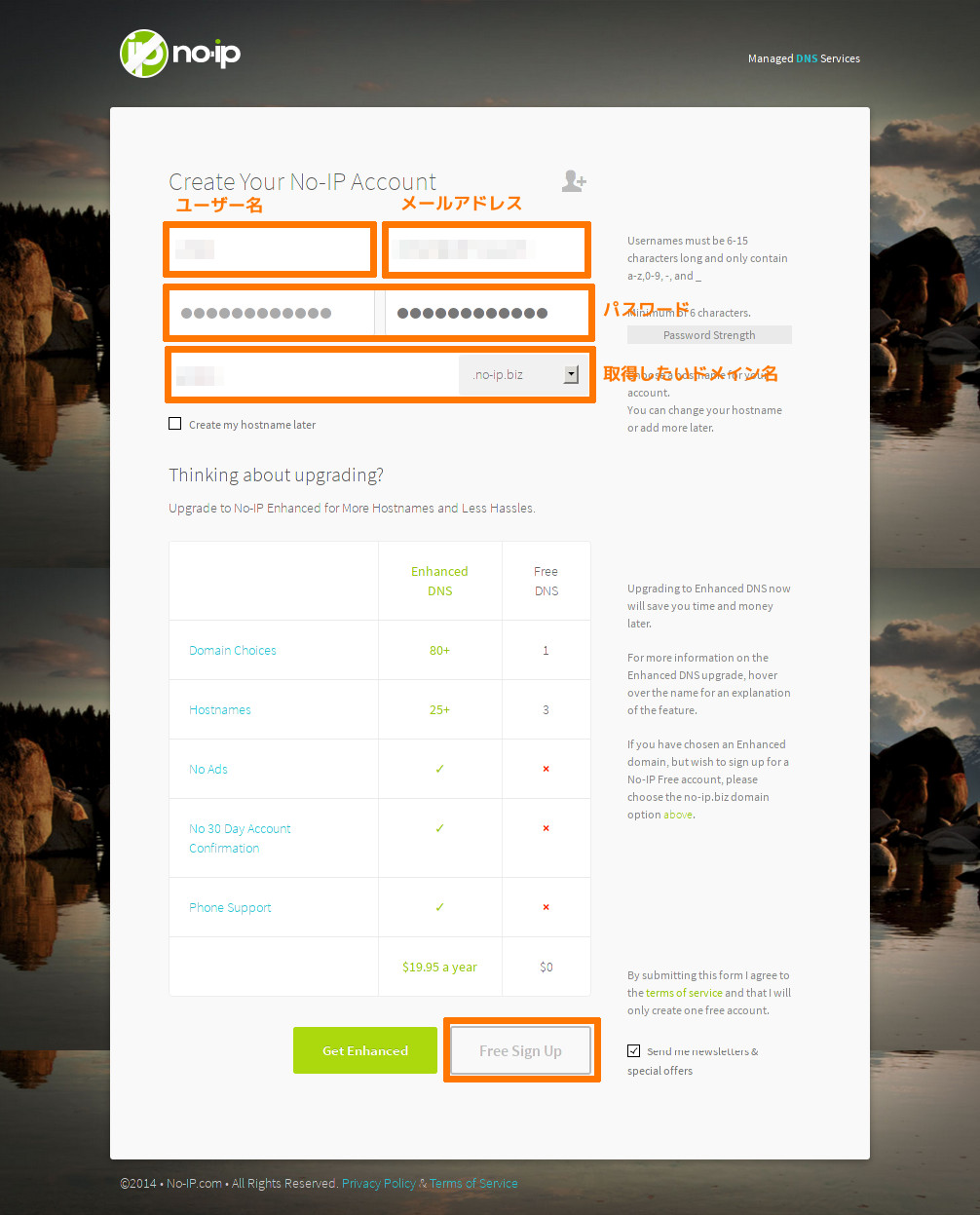
入力する項目は以下の通りです。
| ユーザー名 | 6〜15文字の英数字もしくは「-(ハイフン)」「_(アンダースコア)」 |
| メールアドレス | 受信可能なメールアドレス |
| パスワード | 6文字以上のパスワード |
| ホスト名 | 取得したいドメイン名。 無料のFree DNSと有料のEnhanced NDSがあるので注意。 |
必須事項を入力して「Free Sign Up」をクリックすると次のような画面になります。
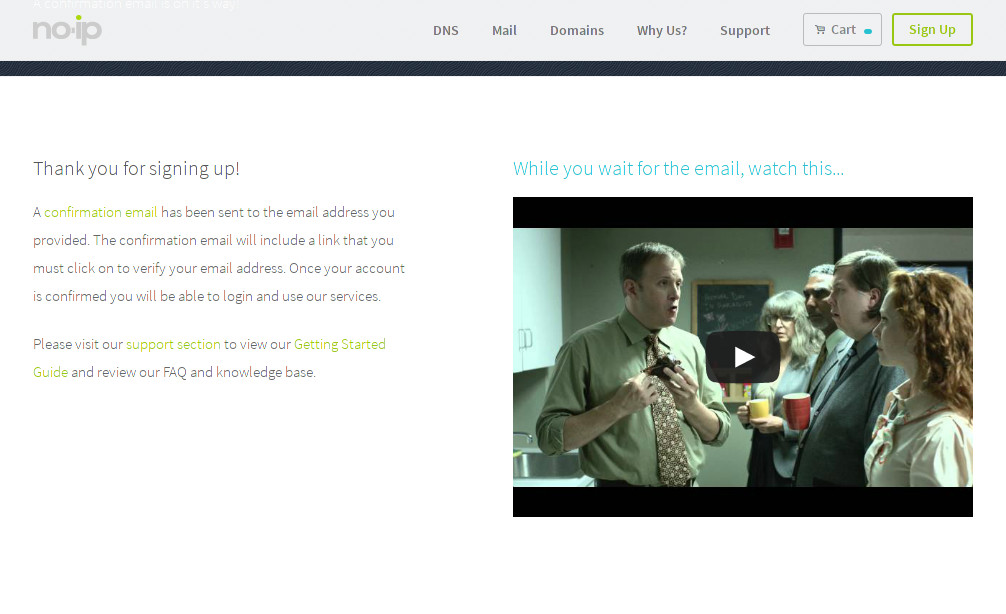
この時、先ほど登録したメールアドレスにメールが届きます。
No-IP Activation
Congratulations, the No-IP account ‘********’ has been created. To activate your account, please click the following link:
https://www.noip.com/activate?lid=1234567890abcdef
Thank you for choosing NoIP.com
メールアドレスの確認のため、指定されたURLにアクセスするように要求されます。「please click the following link」の下に表示されているURLがアクセスするURLになります。
アクセスしたら「Your Account Is Now Activated」という画面が表示されると思います。
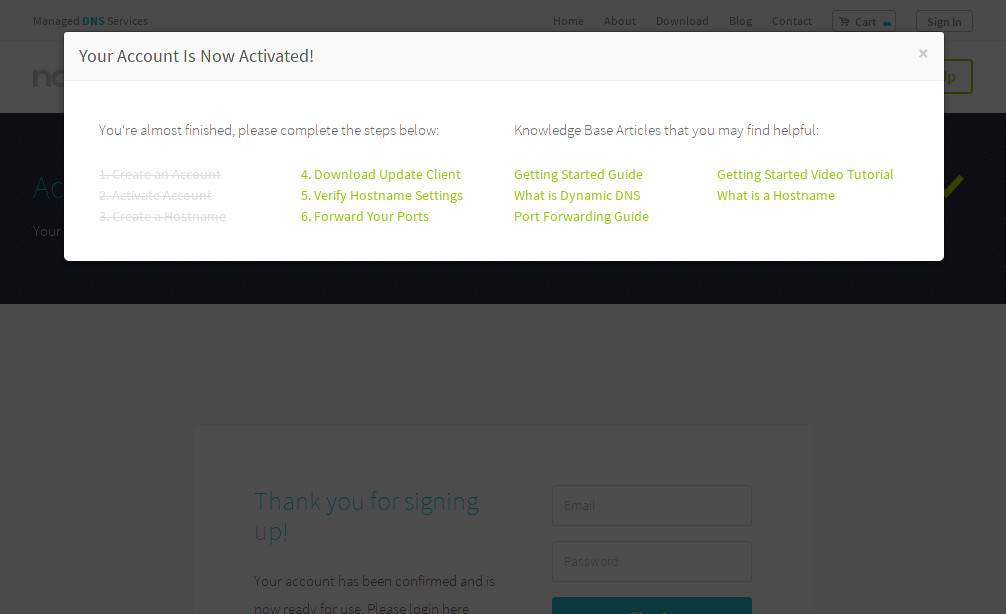
これで、アカウントの開設は完了です。
登録したユーザー名とアカウントは忘れないように保管しておいてください。