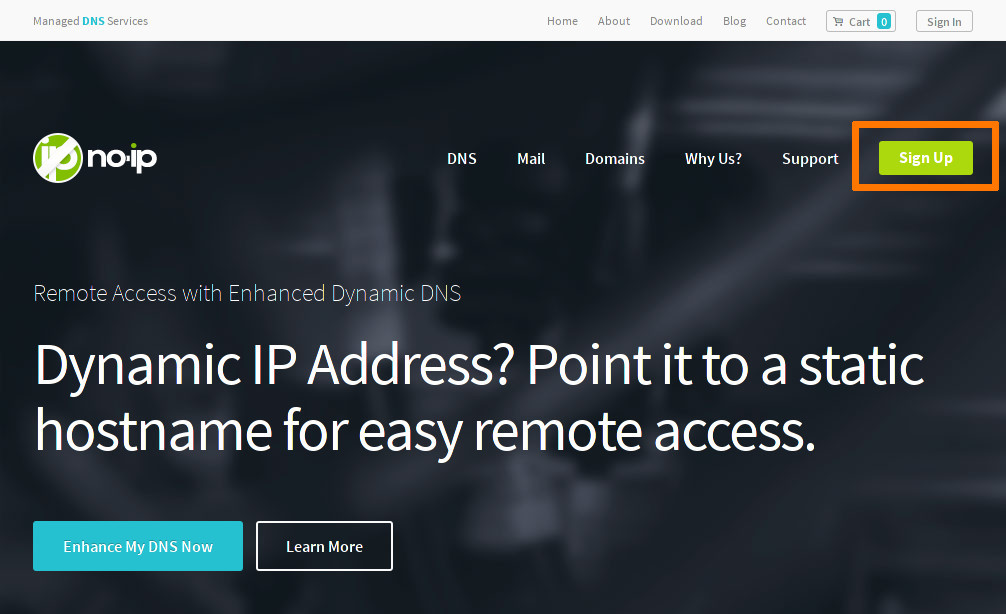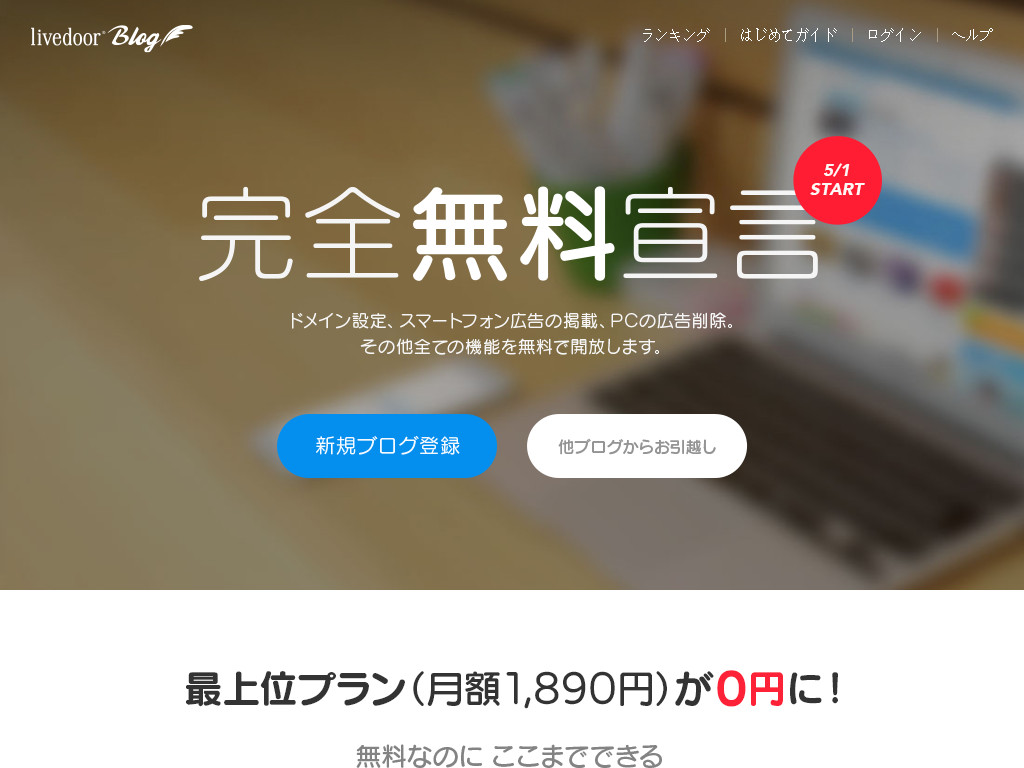以前、No-IPで無料でサブドメインを取得する方法を紹介しました。今回はNo-IPで登録したドメインでホームページを作成する方法を紹介したいと思います。
今回はさくらインターネット![]() のレンタルサーバーを例にして紹介しようと思います。
のレンタルサーバーを例にして紹介しようと思います。
レンタルサーバー側の設定および確認
さくらインターネット![]() での設定を紹介します。
での設定を紹介します。
まずは、サーバーコントロールパネルにログインします。
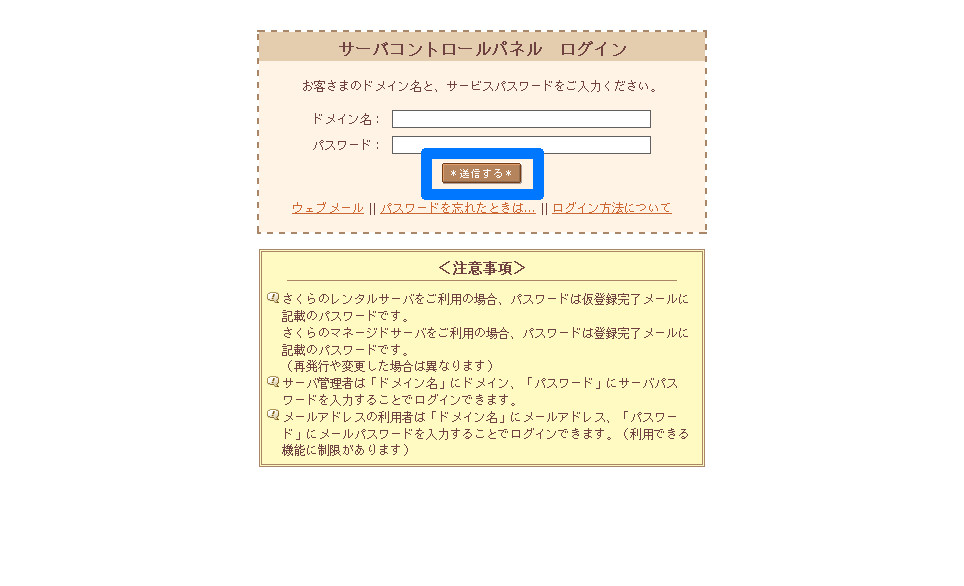
IPアドレスの確認
「サーバ情報の表示」、「サーバに関する情報」をクリックして、IPアドレスを確認します。(IPアドレスは後でNo-IPの設定で使いますので、メモしておきます。)
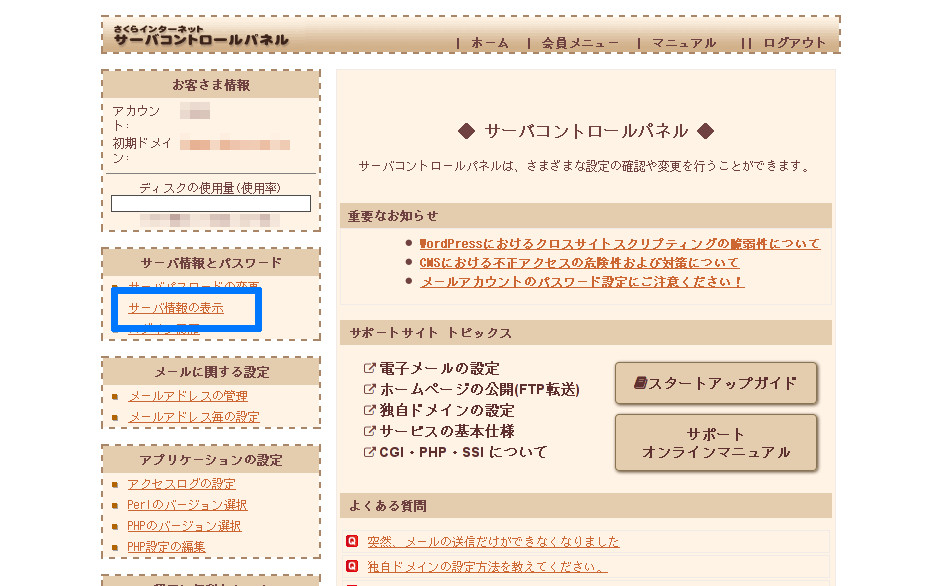
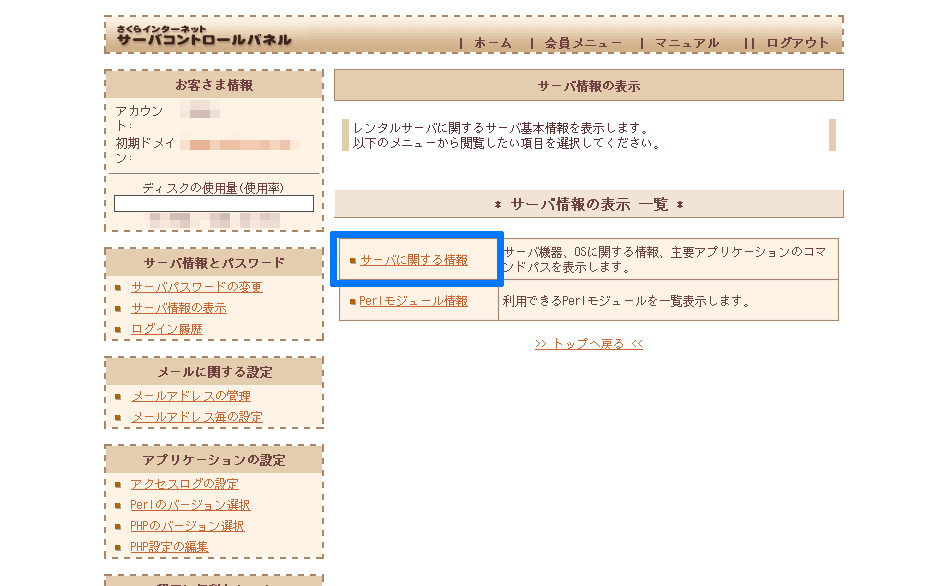
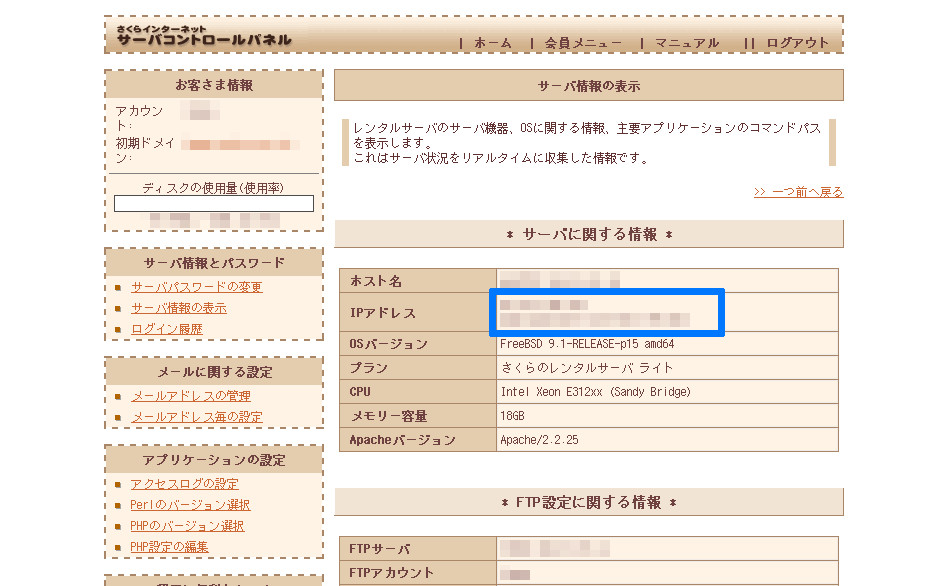
※サーバに関する情報のIPアドレスの欄に表示されている数字がIPアドレスです。
ドメインの追加
次に、レンタルサーバーにドメインを登録します。左側のメニュー部分から「ドメイン設定」というリンクをクリックします。
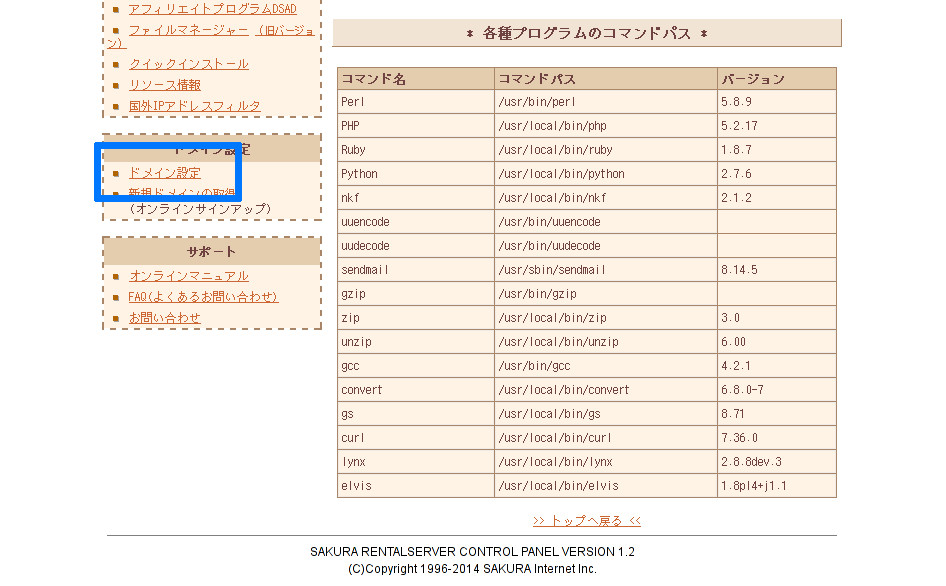
「新しいドメインの追加」というボタンをクリックします。
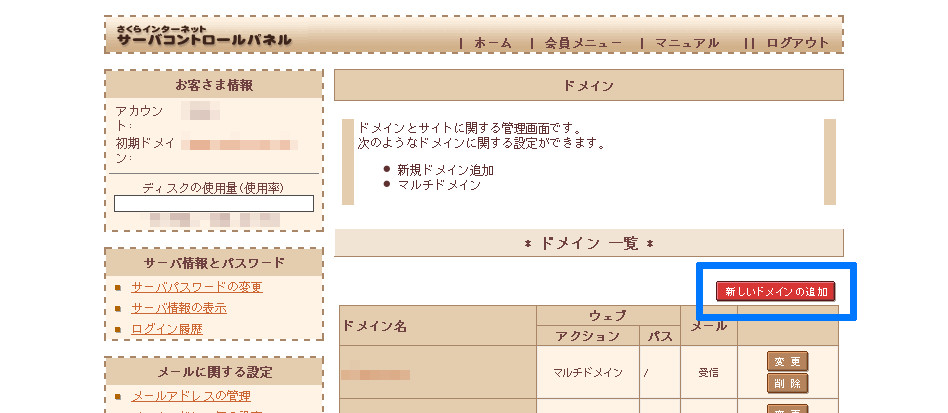
「他社で取得したドメインを移管せずに使う・属性型JPドメインを使う」という部分の「>> ドメインの追加へ進む」というリンクをクリックします。
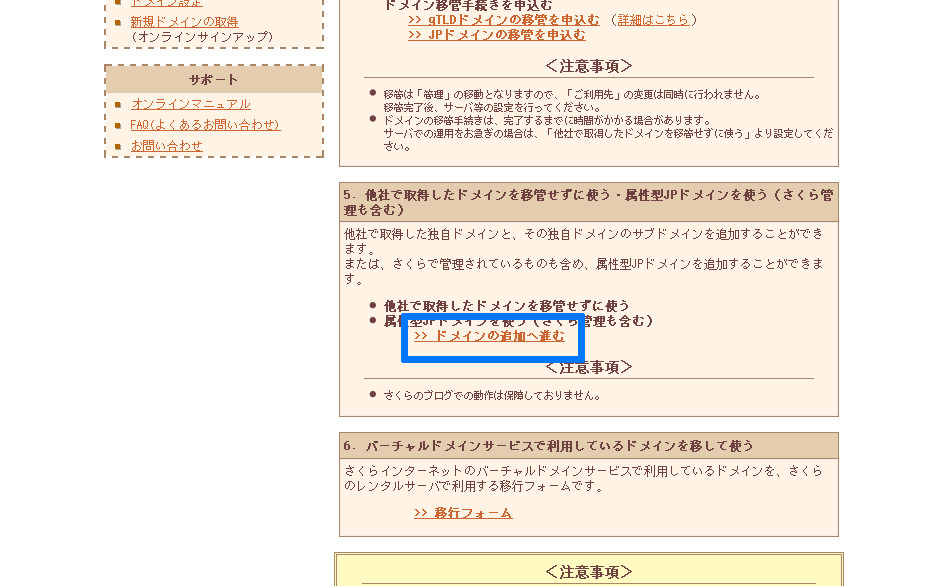
「他社で取得された独自ドメインのサブドメインを追加」という部分のドメイン名の欄に取得したサブドメインを入力します。入力の仕方は「sub」.「example.com」という形式です。(sub.example.comというサブドメインを取得した場合)
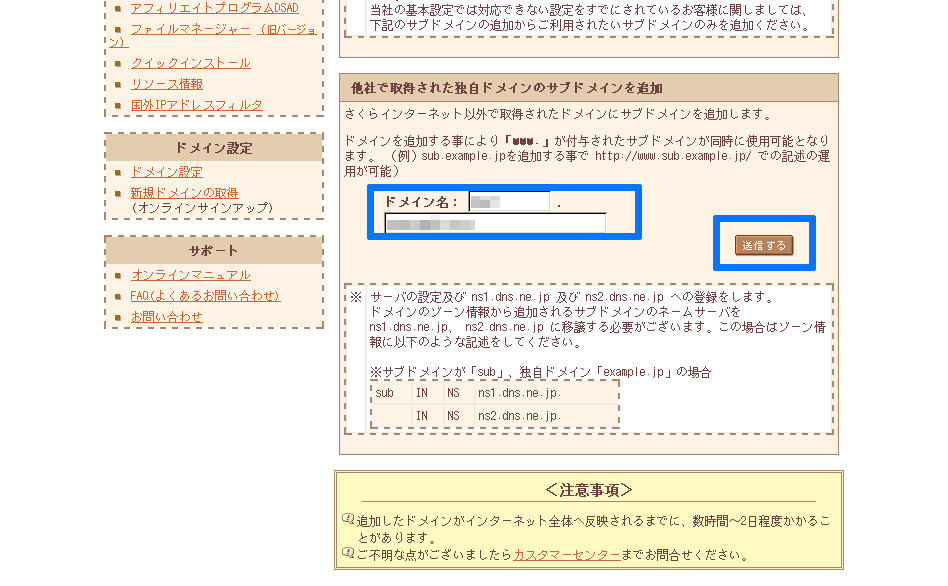
入力内容に間違いがないか確認して「送信する」のボタンをクリックします。
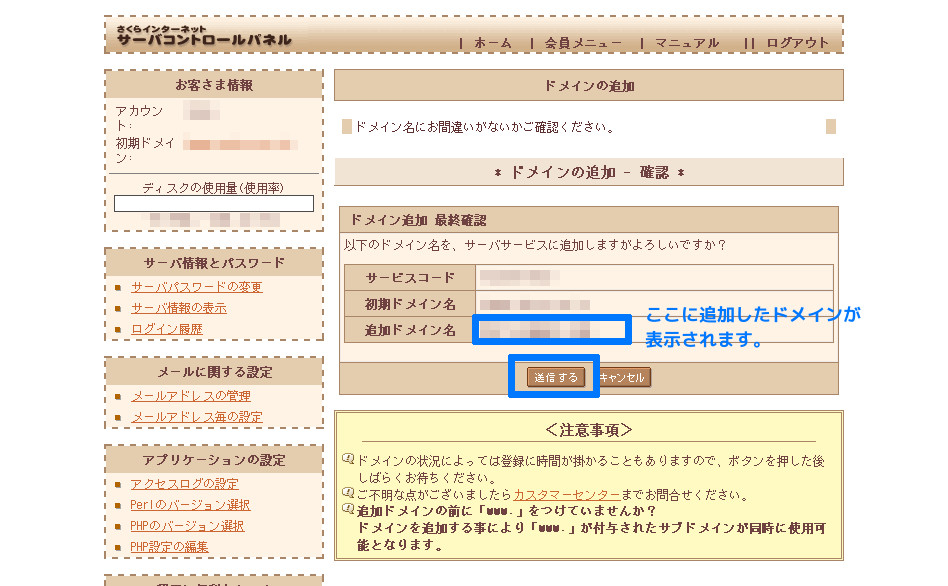
さくらインターネットでの設定は以上で完了です。
No-IP側の設定
続いてNo-IP側の設定をしますので、No-IPのサイトでSign Inします。
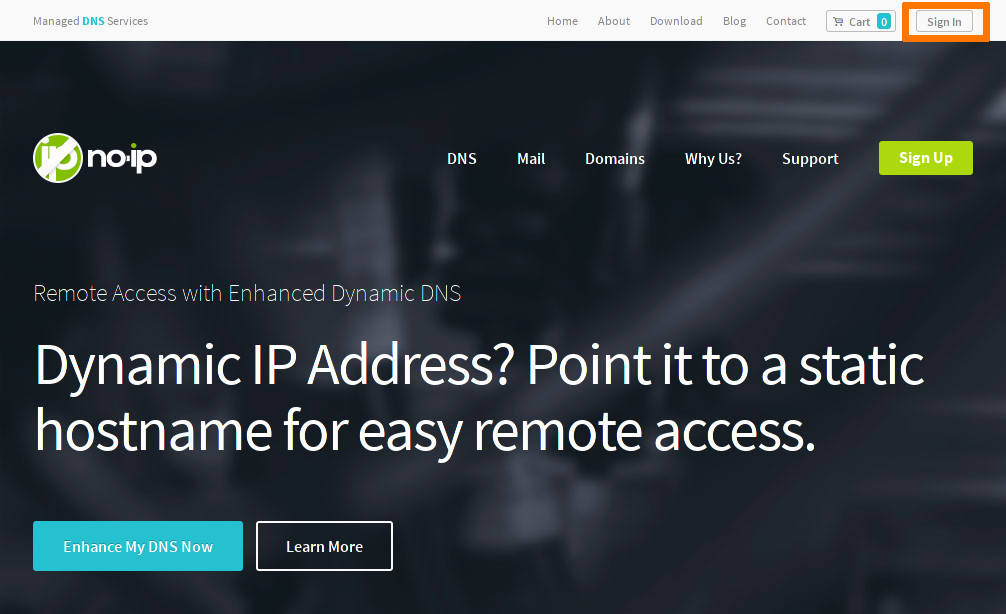
「Manage Hosts」をクリックします。
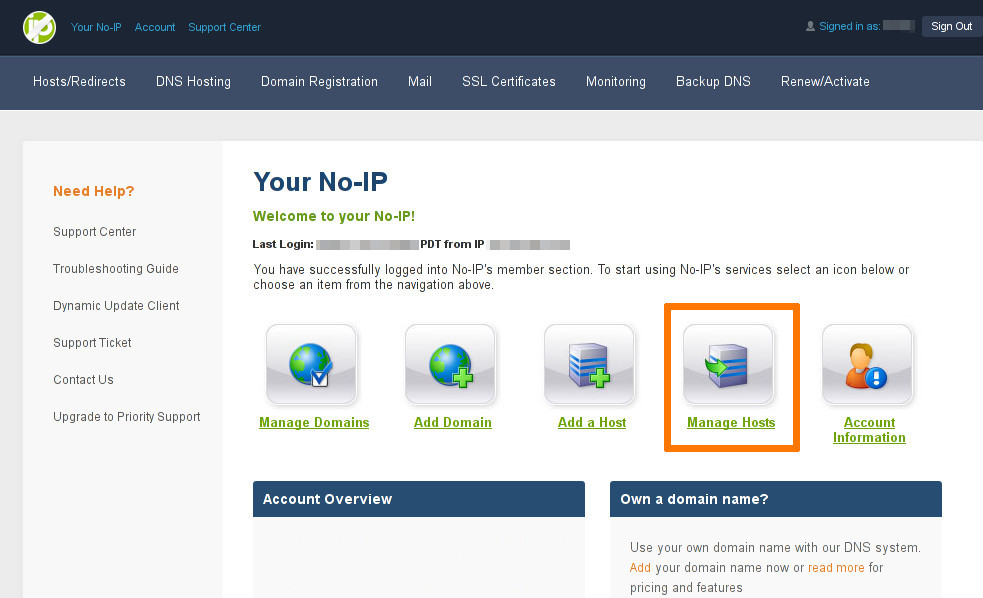
登録したいサブドメインの隣にある「Modify」というリンクをクリックします。
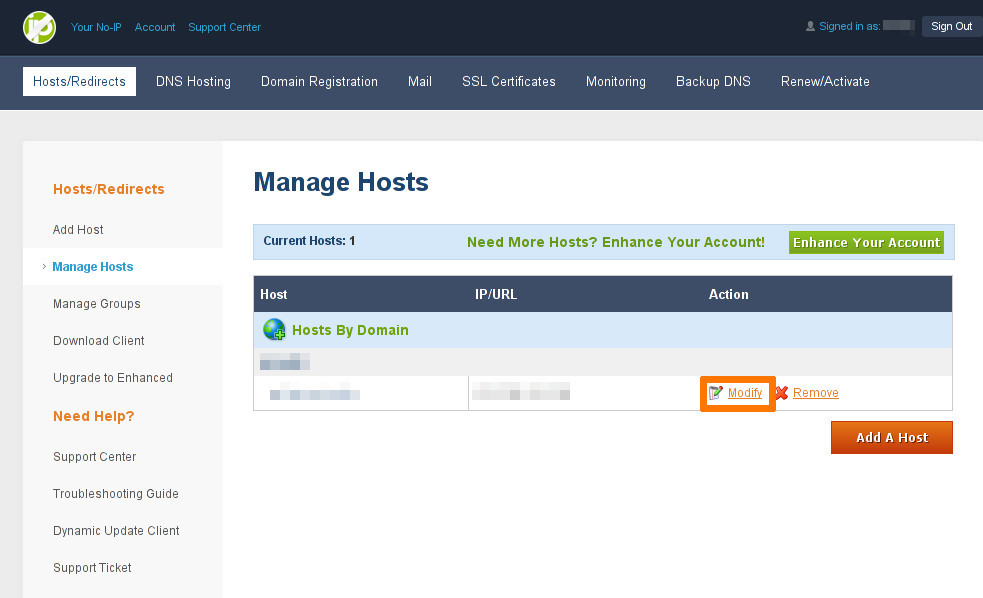
「IP Address」の欄に上で確認したレンタルサーバーのIPアドレスを入力(IPアドレスの確認方法)し、「Update Host」のボタンをクリックします。
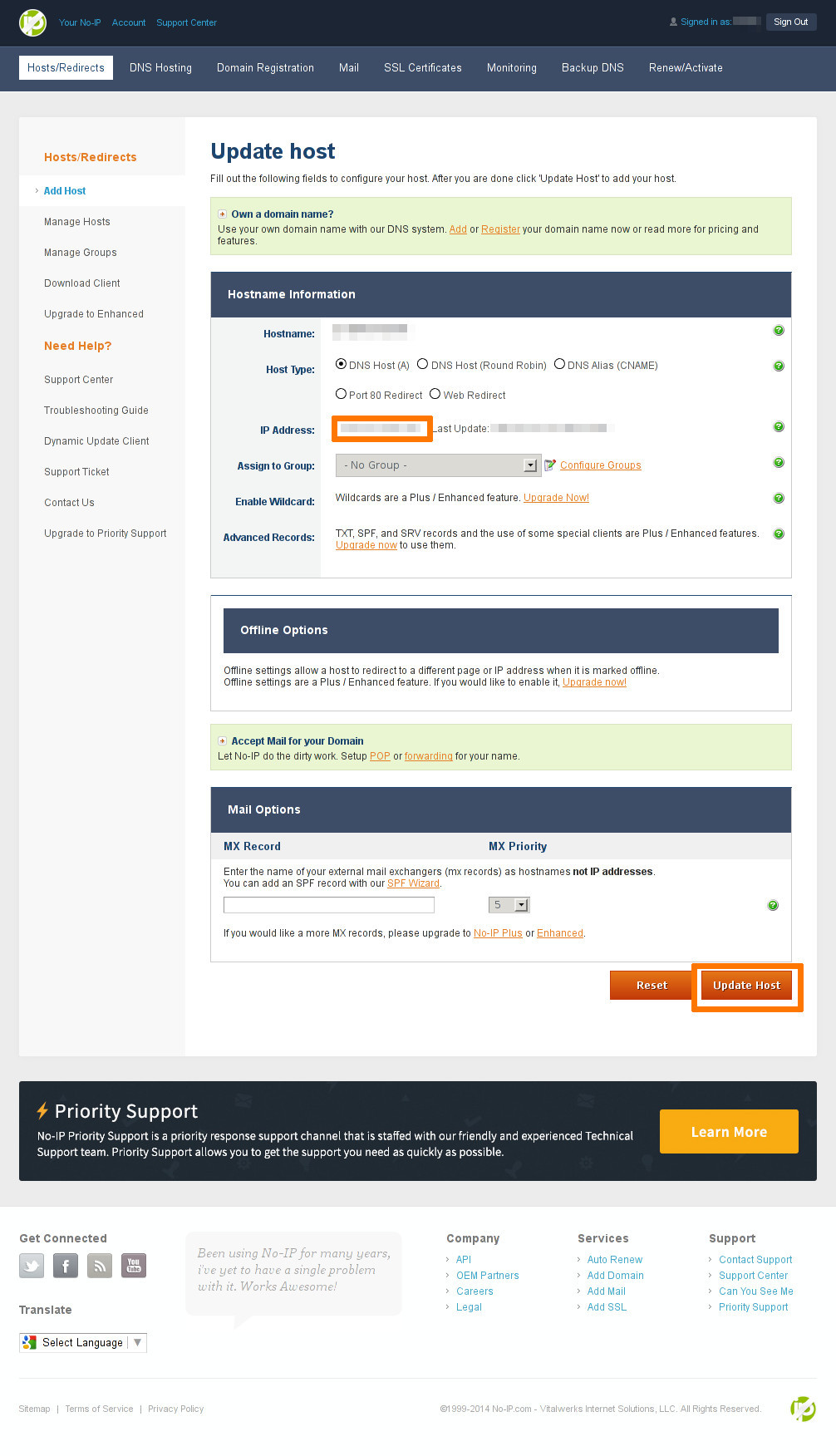
※「Host Type」は初期値で「DNS Host (A)」になっていると思いますが、念のため確認しておきます。
問題なく設定できれば
Host **** updated. Update will be applied in approximately 1 minute.
と表示されると思います。注
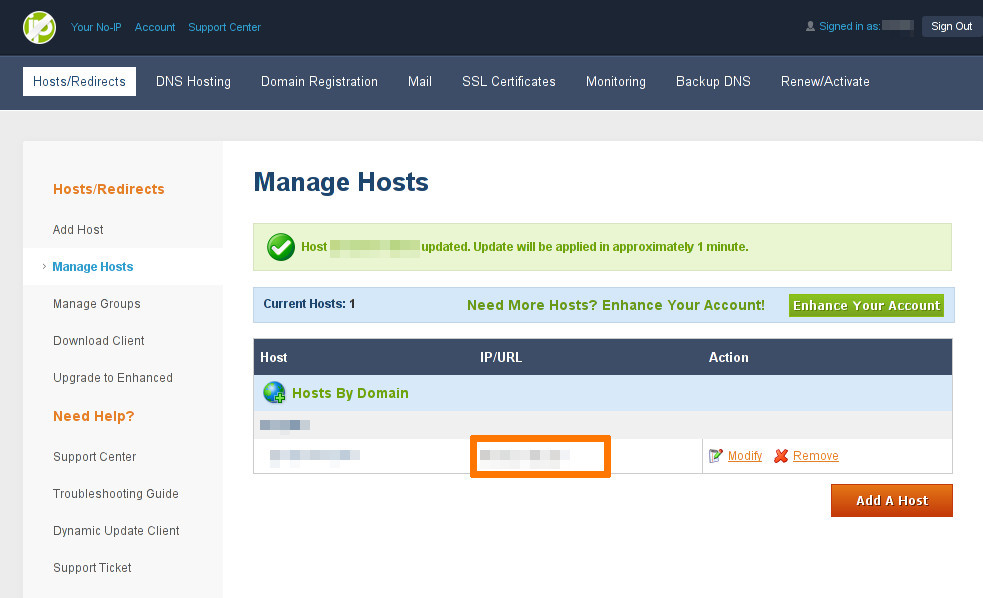
以上でNo-IP側の設定も完了です。
注 No-IPの設定は1分で完了すると表示されていますが、参照しているDNSサーバーの関係ですぐには設定が反映されない場合もあります。うまく表示できない場合はしばらく時間をおいて確認してみてください。