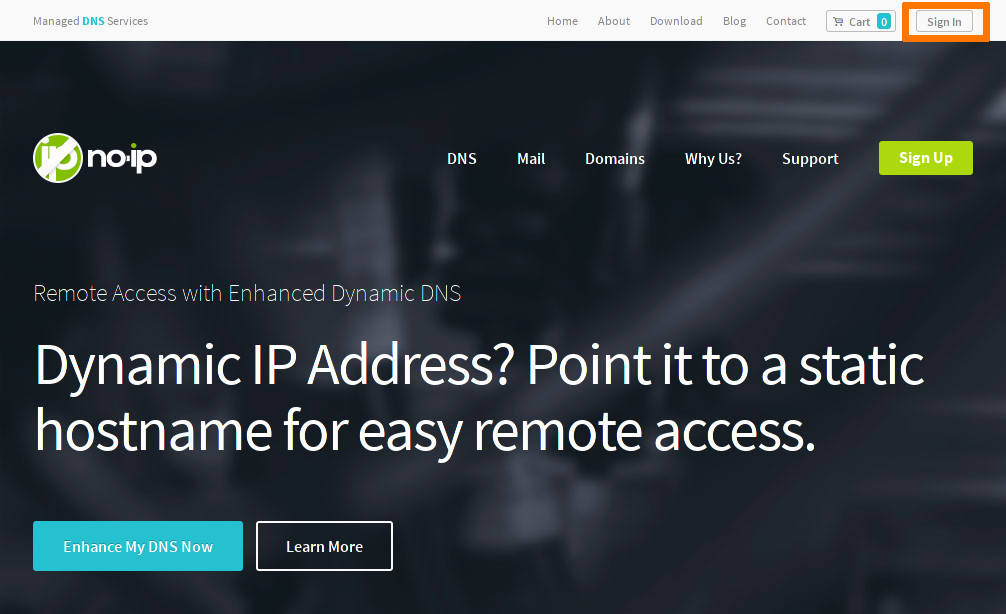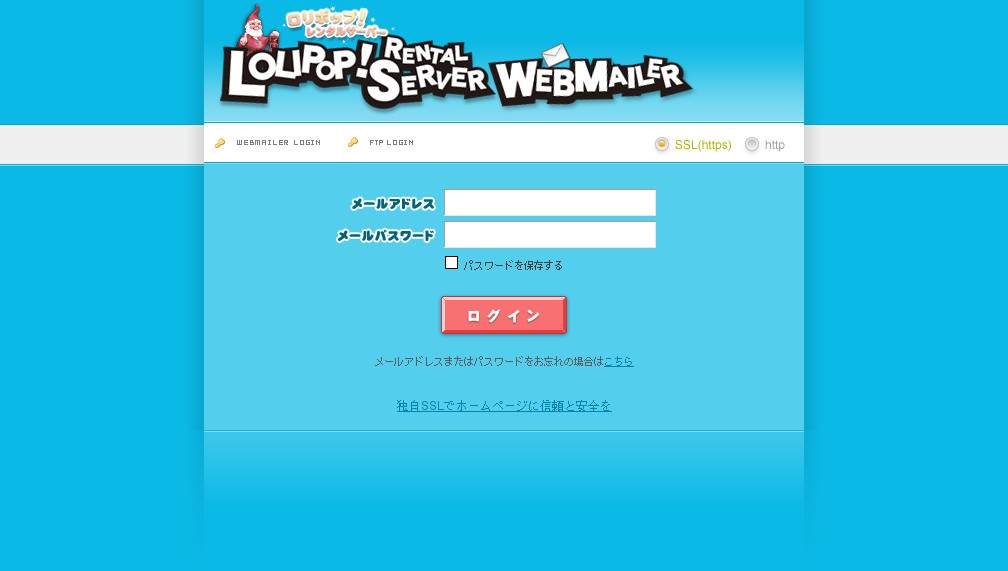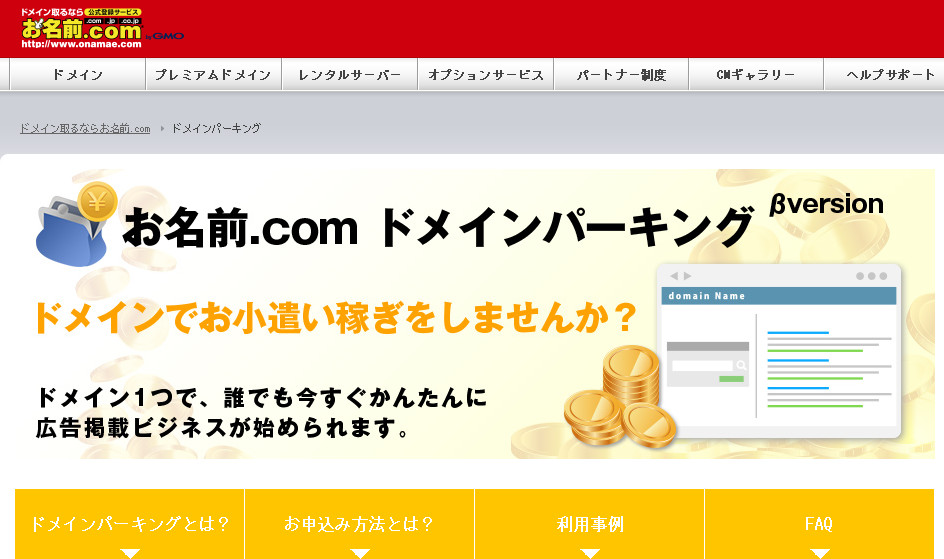先日、Value Domain から お名前.com![]() にドメインを移管することがあったので、ついでにドメイン移管の手順をメモしてみました。
にドメインを移管することがあったので、ついでにドメイン移管の手順をメモしてみました。
お名前.COM でトランスファーの申請
1. Value Domain にログインして、コントロールパネルのドメイン操作から「ドメインロックの解除」(ロックしていない場合は不要)をして認証鍵(Authorization Info)をメモする。(認証鍵は WHOIS 情報のところに表示されます。)
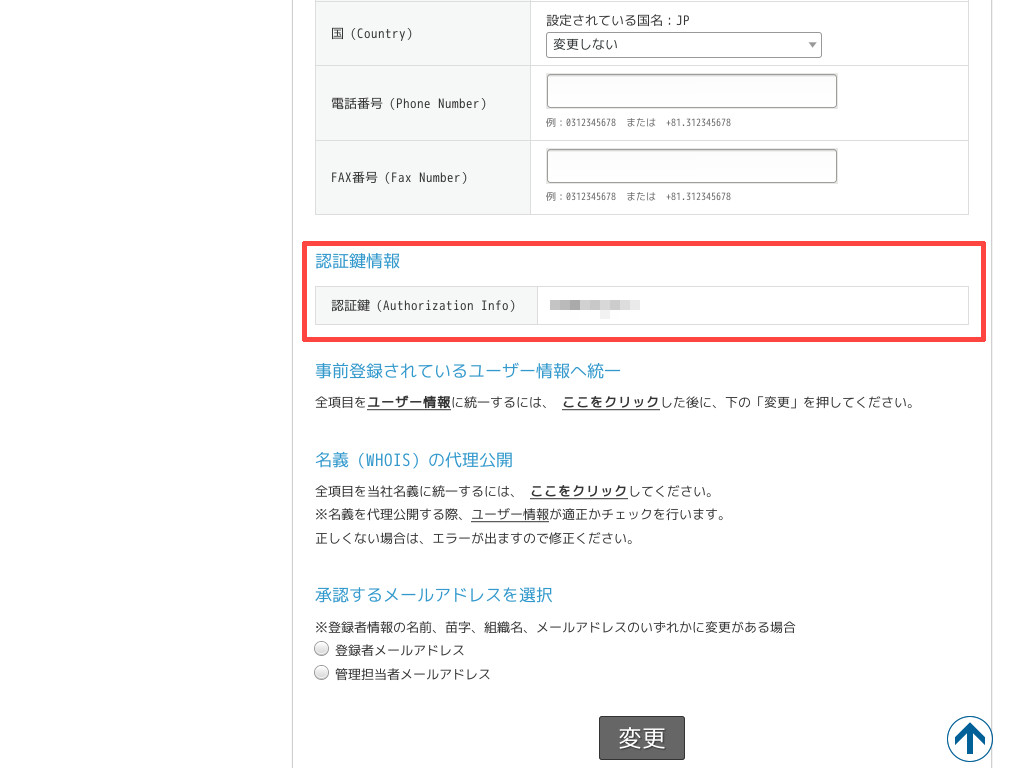
※移管に際して、WHOIS にあるメールアドレスに確認のメールが送信されますので、有効なメールアドレスが登録されているかも確認しておいてください。
2. お名前.COMの「移管(管理を移す)」タブから移管したいドメインを入力して「申込み」のボタンをクリックする。
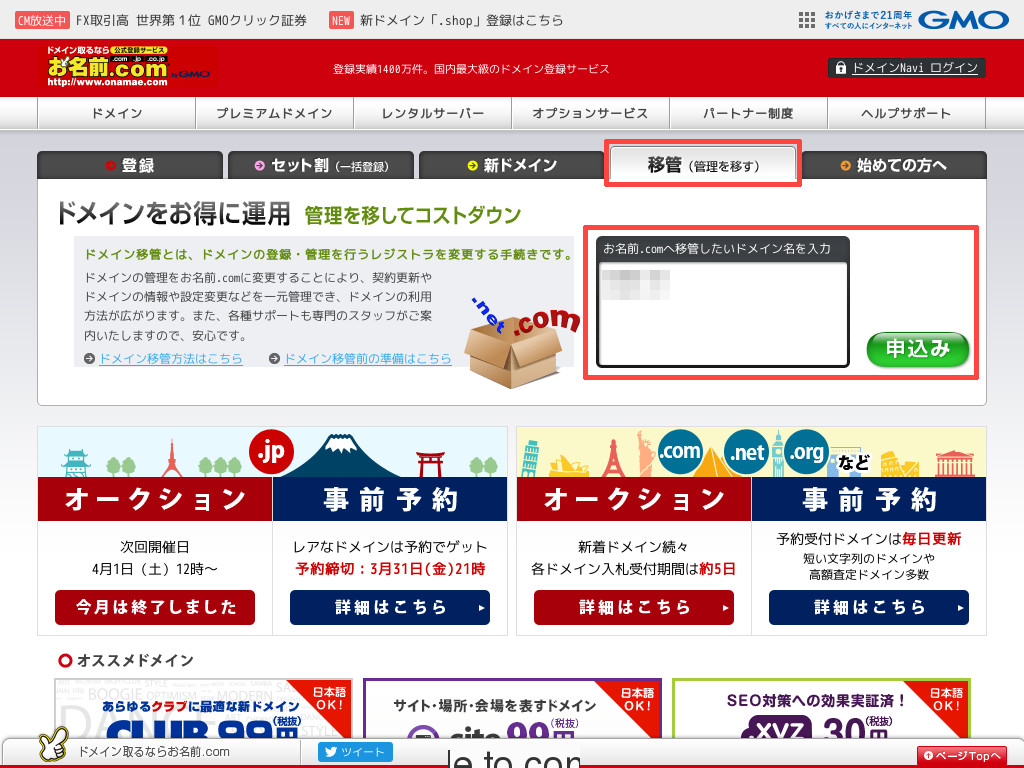
3. AuthCode の欄に Value Domain のコントロールパネルから取得した認証鍵を入力、お名前 ID とパスワードを入力して「次に進む」をクリックします。(お名前.COM のアカウントを持っていない場合は「初めて利用します」の方を選択してください。)
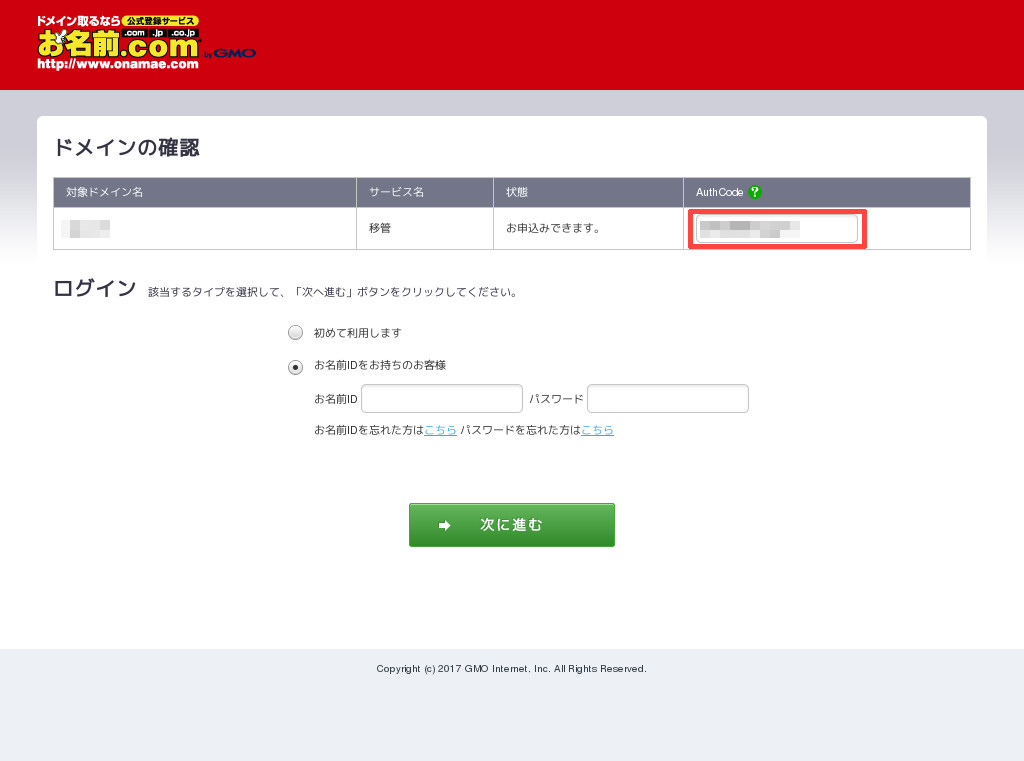
4. ドメイン所有者による移管申請かどうかを確認するため、メール確認が行われます。「はい」の方を選択して、次に進むをクリックします。(WHOIS の登録内容は「確認する」というリンクをクリックすることで確認できます。)
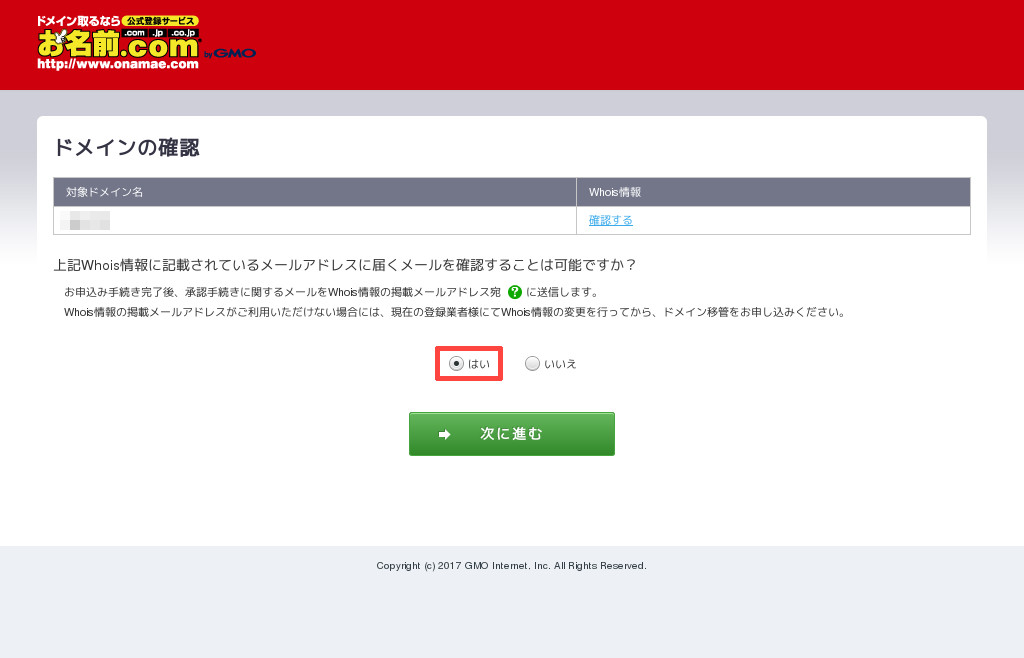
5. 支払い情報の入力画面になります。必要事項を入力して「次に進む」をクリックします。
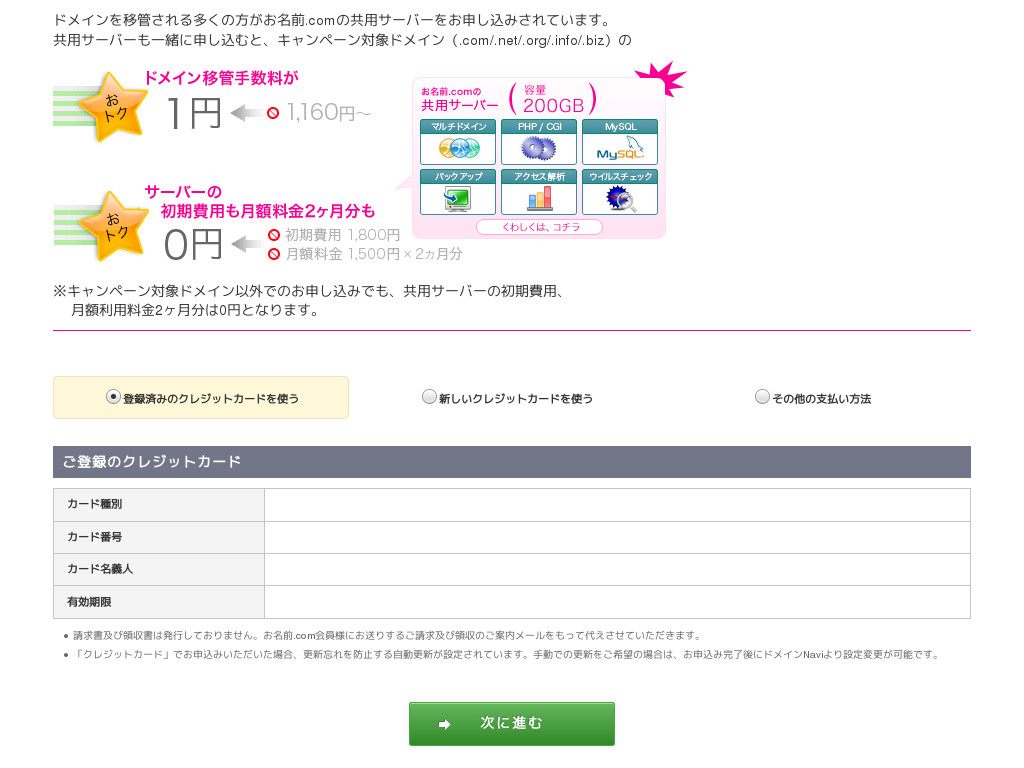
6. 申込み内容の確認画面になります。問題ないか確認して「申し込む」をクリックします。
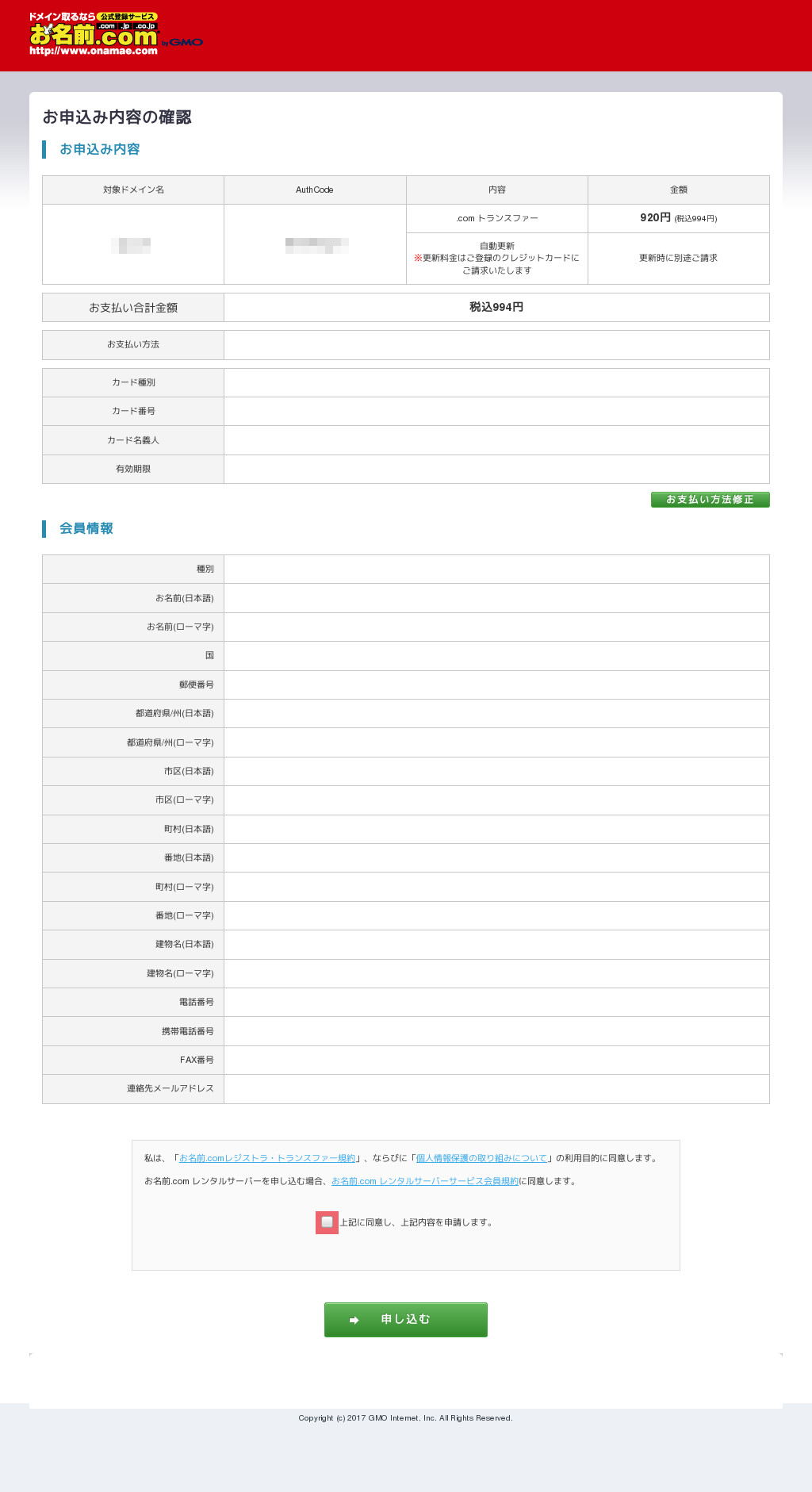
7. 以上でお名前.COM での申し込み作業は完了です。
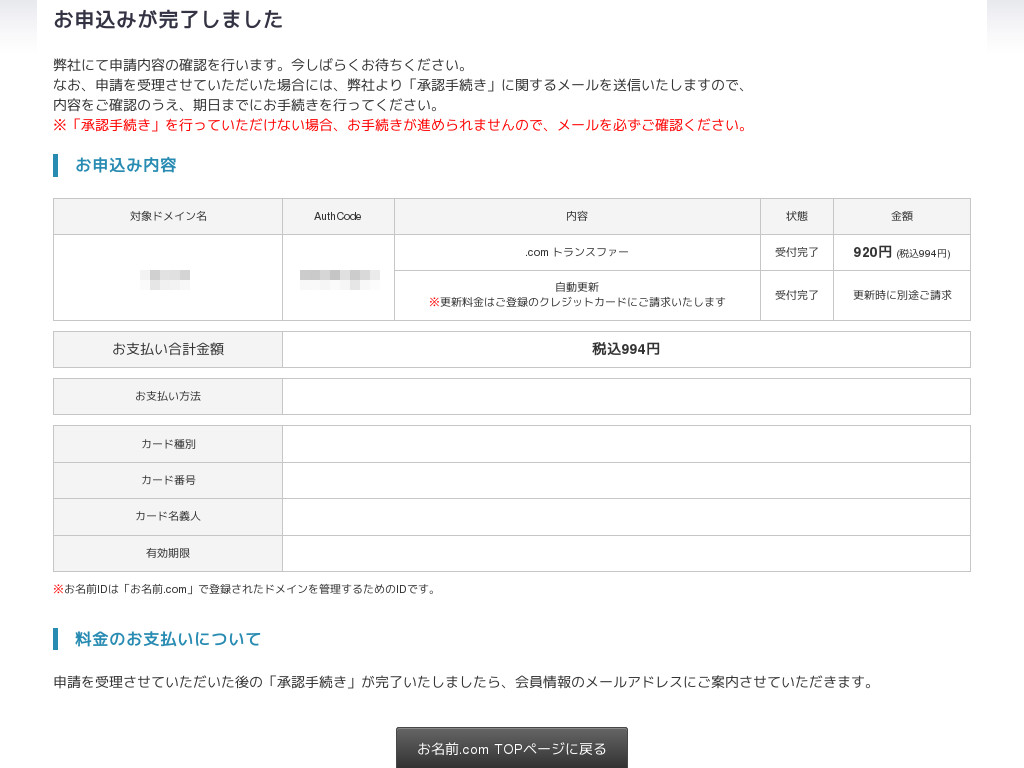
承認手続き
8. 申し込み後、しばらくすると WHOIS のメールアドレス宛てに承認メールが届きます。(1通目)
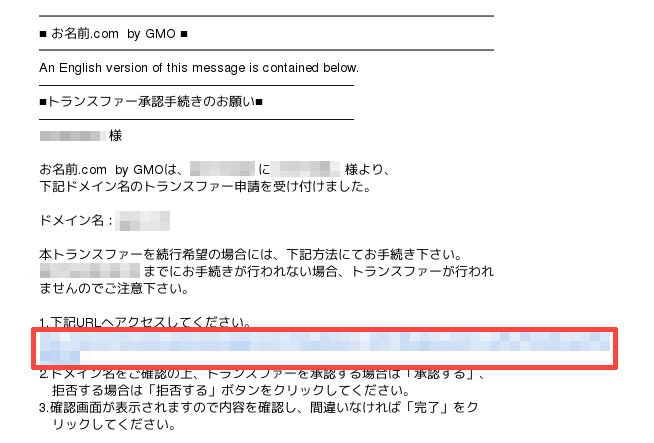
指定された URL に適当なブラウザからアクセスし、内容を確認して承認ボタンをクリックします。
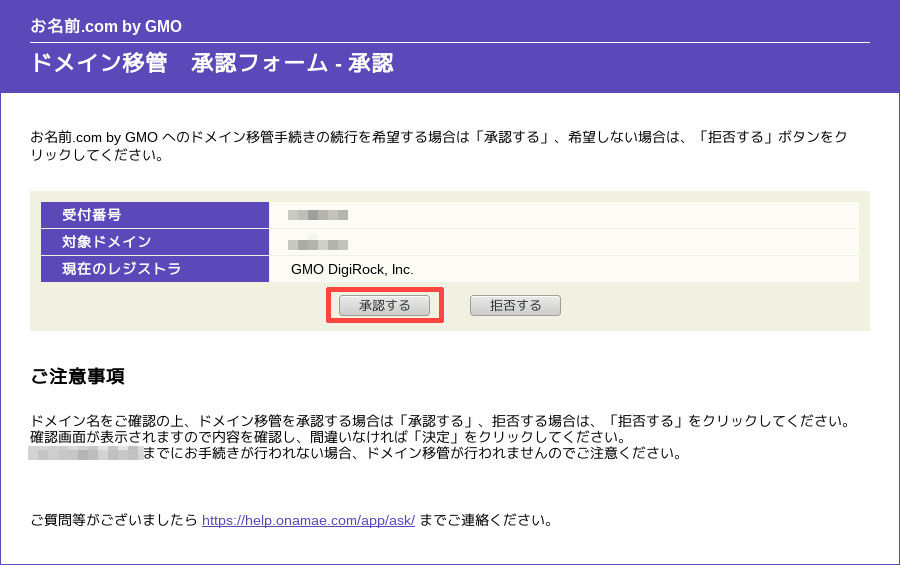
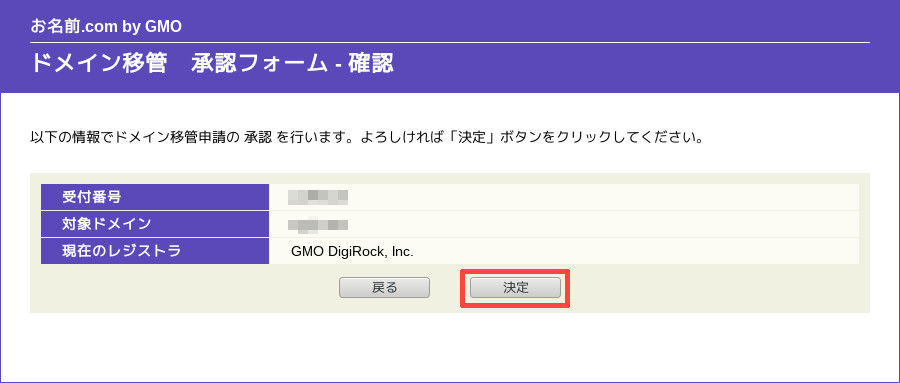
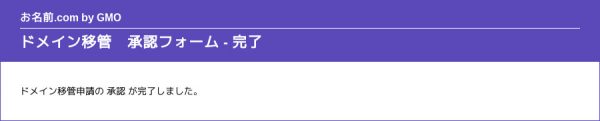
9. 申し込み後、しばらくすると WHOIS のメールアドレス宛てに承認メールが届きます。(2通目)
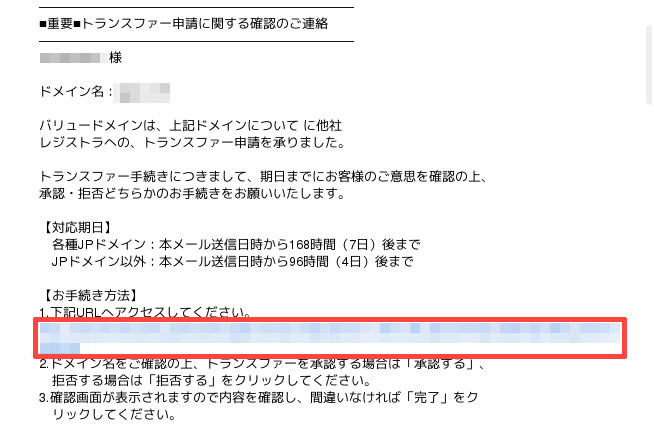
1通目と同様、内容を確認して承認ボタンをクリックします。
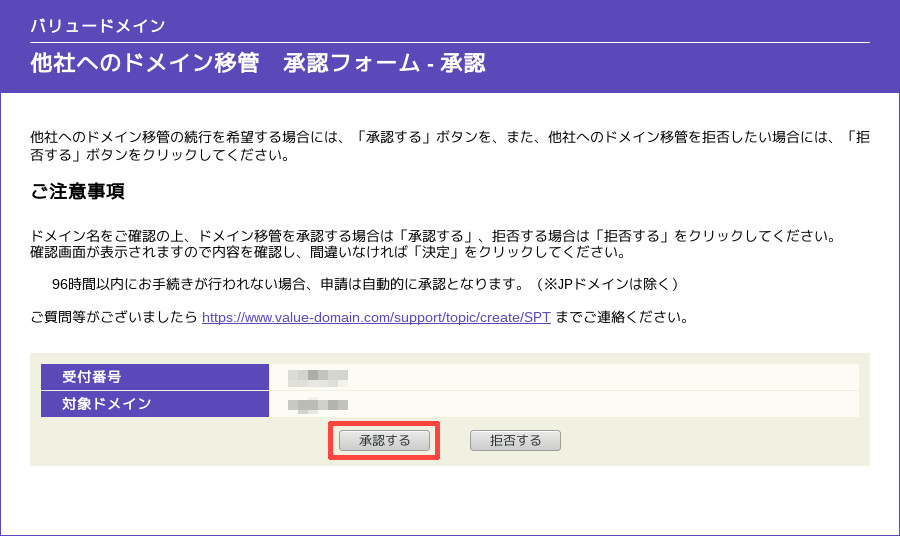
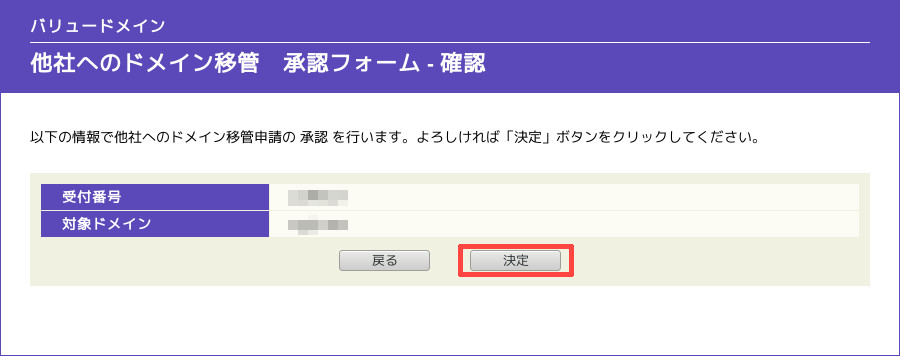
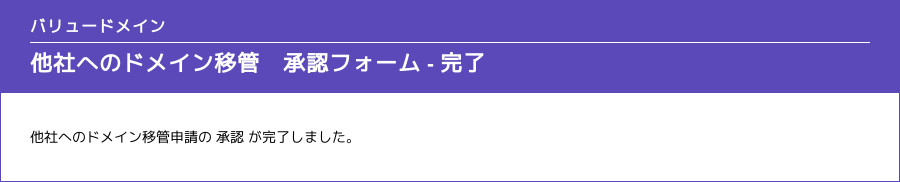
2回の承認手続きが終了すると、WHOIS のメールアドレス宛てに「トランスファー申請承認のご連絡」というメールが届きます。
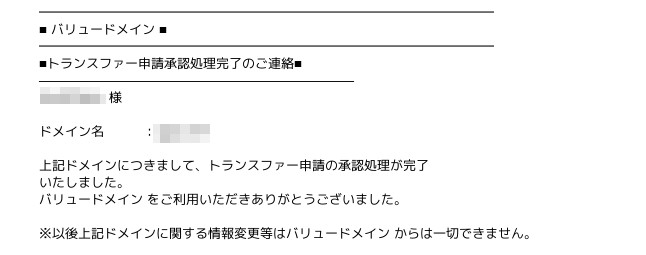
お名前.COM で支払い
お名前.COM の登録メールアドレス宛てに「トランスファー完了通知」のメールが届いていると思います。支払い方法でクレジットカードを選択している場合は同時に「トランスファー料金ご請求/領収明細」というメールも届いていると思います。申し込み時の支払い方法で支払いされているので、これで手続きは完了です。
ドメインの種類にもよると思いますが、コンスタントに手続きをすれば1日でも作業完了できるかなと思います。