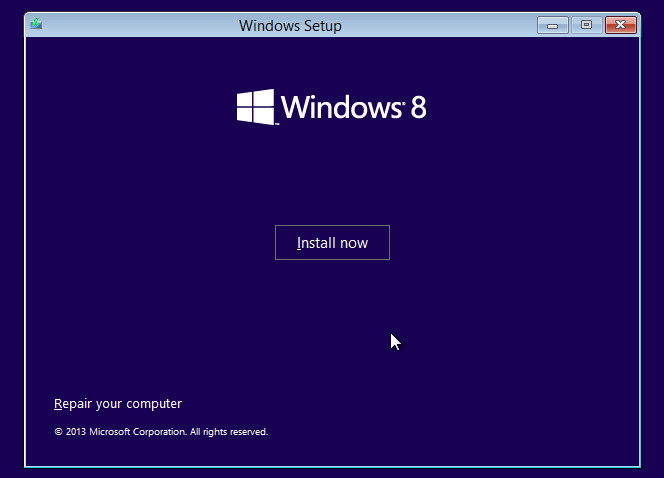スリープとハイバネート
Windowsのサスペンド状態には、スリープとハイバネート(休止)があります。
スリープ状態は作業を再開したい時にすばやく通常状態に戻すことができるようにしている省電力状態のことです。これに対して、ハイバネート状態はメモリの内容をハードディスクドライブにコピーするなどして、電力を最大限使用しない状態になります。
長時間使用しないことが分かっている場合は、スリープよりもハイバネートを使用する方が電気料金の節約になります。
ハードウェア対応の確認
スリープ・ハイバネートの利用にはハードウェアが対応している必要があります。対応状況はpowercfgコマンドを使って確認できます。
> powercfg /a
以下のスリープ状態がこのシステムで利用可能です: スタンバイ ( S3 ) 休止状態 ハイブリッド スリープ
以下のスリープ状態はこのシステムでは利用できません:
スタンバイ (S1)
システム ファームウェアはこのスタンバイ状態をサポートしていません。
スタンバイ (S2)
システム ファームウェアはこのスタンバイ状態をサポートしていません。
※ハイブリッドスリープは、当初スリープ状態にしつつ、スタンバイ状態が長時間続いたり、バッテリーが少なくなった場合にハイバネートに移行する状態になります。
ハイバネート状態に移行する手順
ハイバネート状態に移行するには、スタートメニューより「休止状態」を選択します。
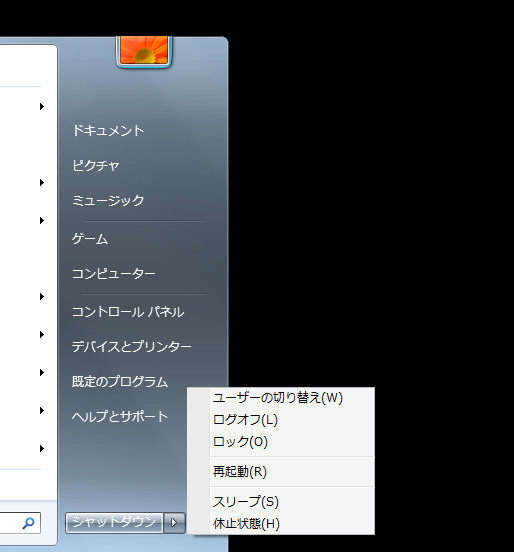
もしくは、デスクトップ画面をクリックした後、キーボードからAlt+F4を入力して、「休止状態」を選択します。
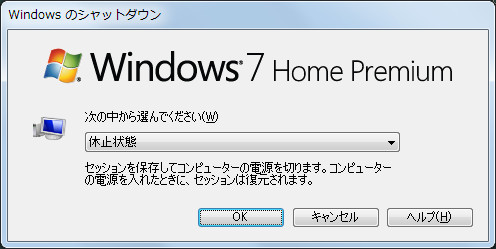
※Windows 8ではスタートメニューがWindows 7以前から変わっています。Alt+F4を入力する手順を利用してください。
選択肢の中に「休止状態」がない場合は、下記のハイバネート状態を有効にする手順を参考に設定を変更してみてください。
ハイバネート状態を有効にする手順
コントロールパネルを表示して
ハードウェアとサウンド » 電源オプション
より使っている電源プランの「プラン設定の変更」を行います。
プラン設定の変更 » 詳細な電源設定の変更
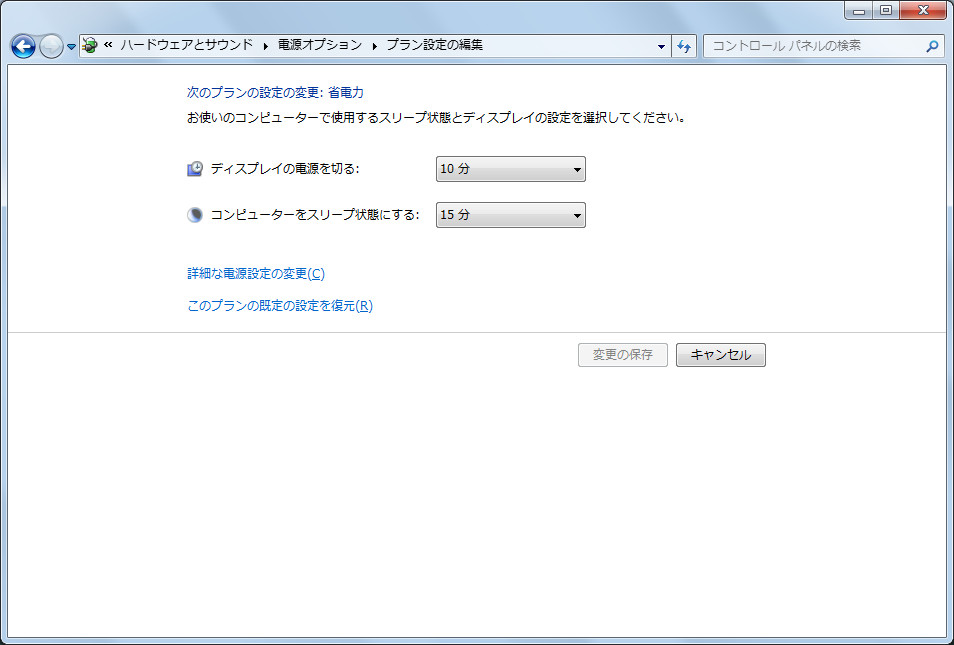
電源オプションの詳細設定より「スリープ」 » 「ハイブリッドスリープを許可する」の設定をOffにします。
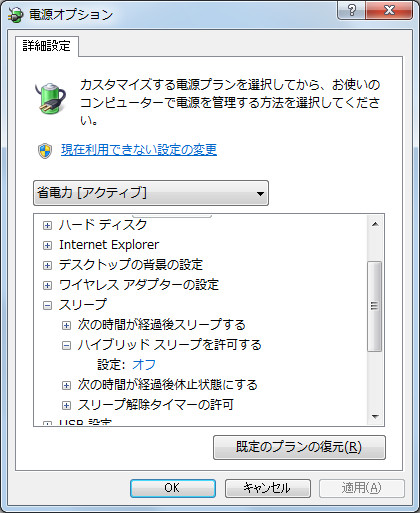
こちらの記事はWindowsの使い方というサイトで公開していた内容です。
使用していたレンタルサーバーのサービス終了に伴い移転しました。