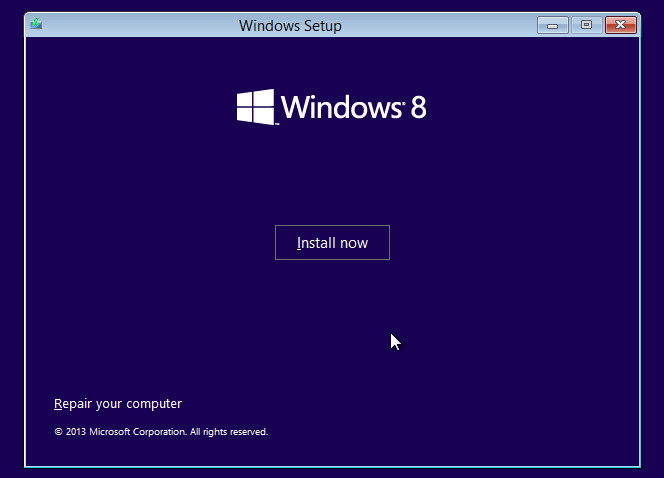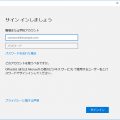Windows 8では、工場出荷状態へのリカバリーがWindowsの機能として簡単にできるようになりました。
※Windows 10でもほぼ同じ手順でリカバリーできます。
リカバリー手順は次の通りです。
ご注意: 初期化を行うとファイルが削除されます。初期化を行う場合は、必ず事前にバックアップを取るようにしてください。
1. 右からエッジスワイプして「設定」を選択します。
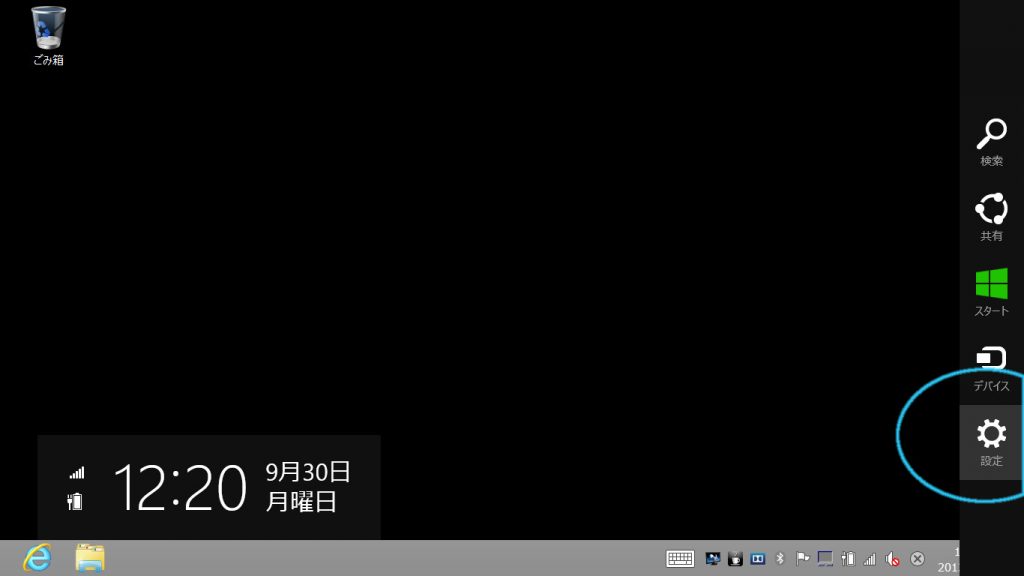
2. 「PC設定の変更」を選択します。
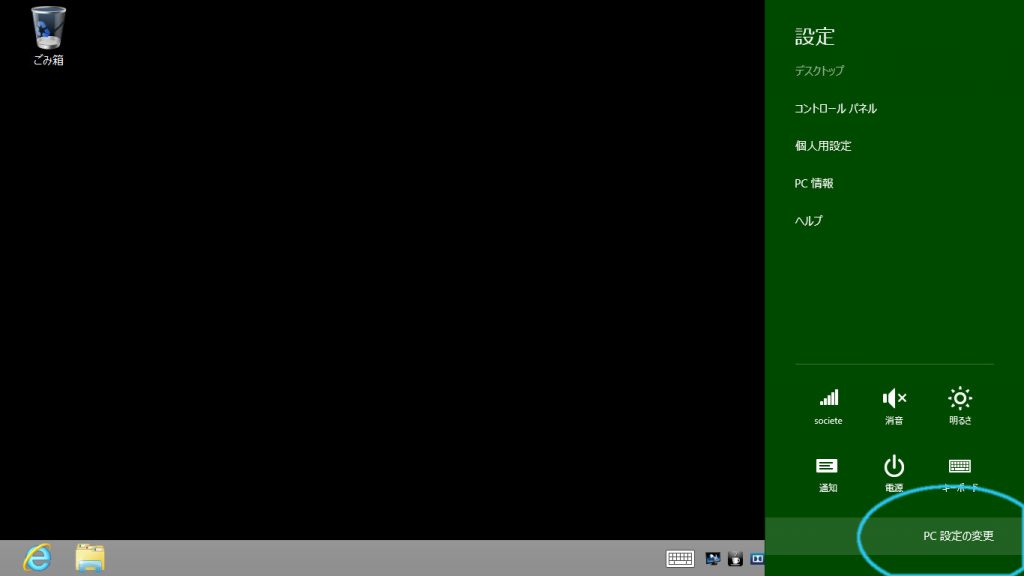
3. 「全般」»「すべてを削除してWindowsを再インストールする」を選択します。
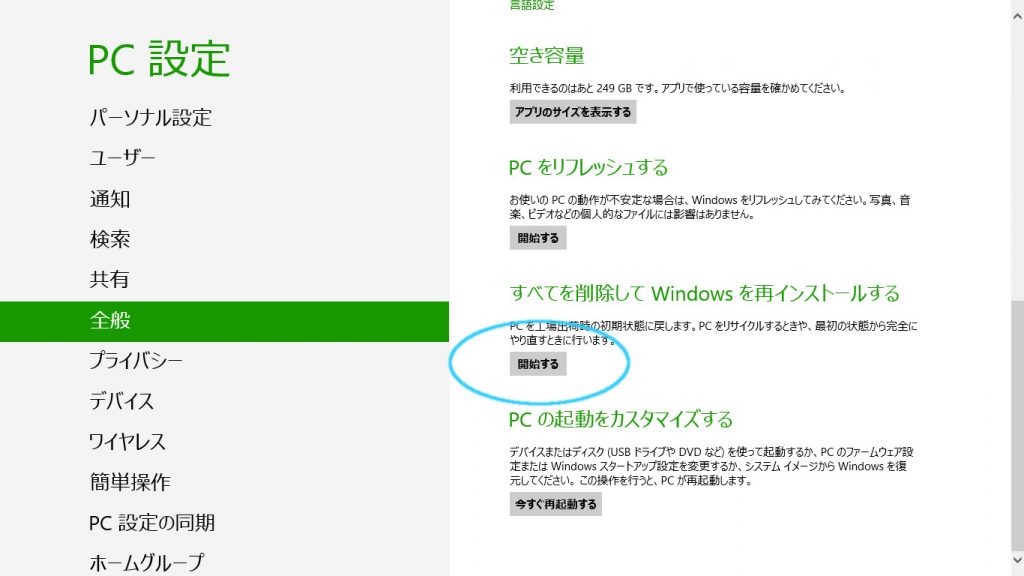
4. 「次へ」を選択します。
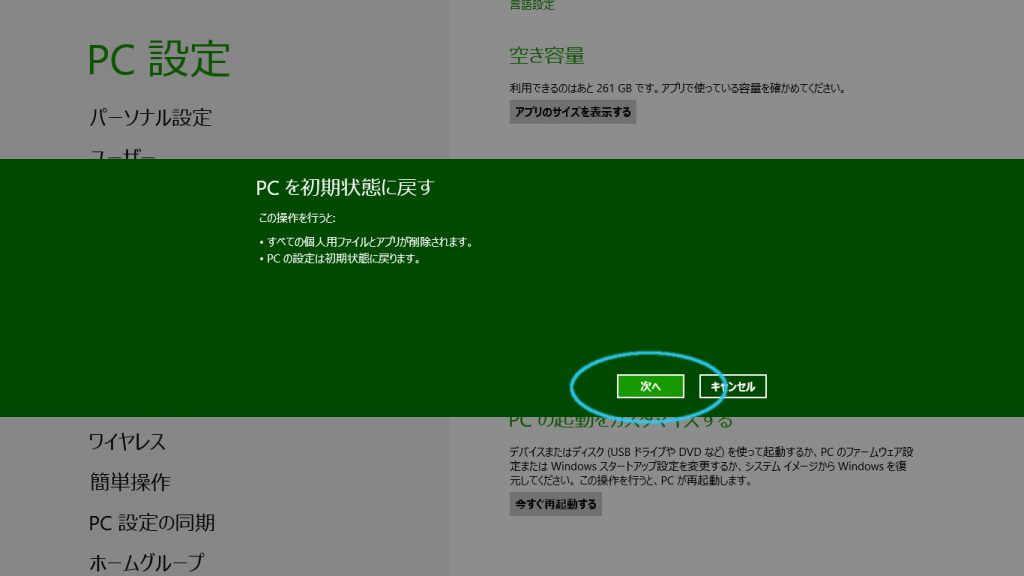
5. 「ファイルの削除のみ行う」を選択します。
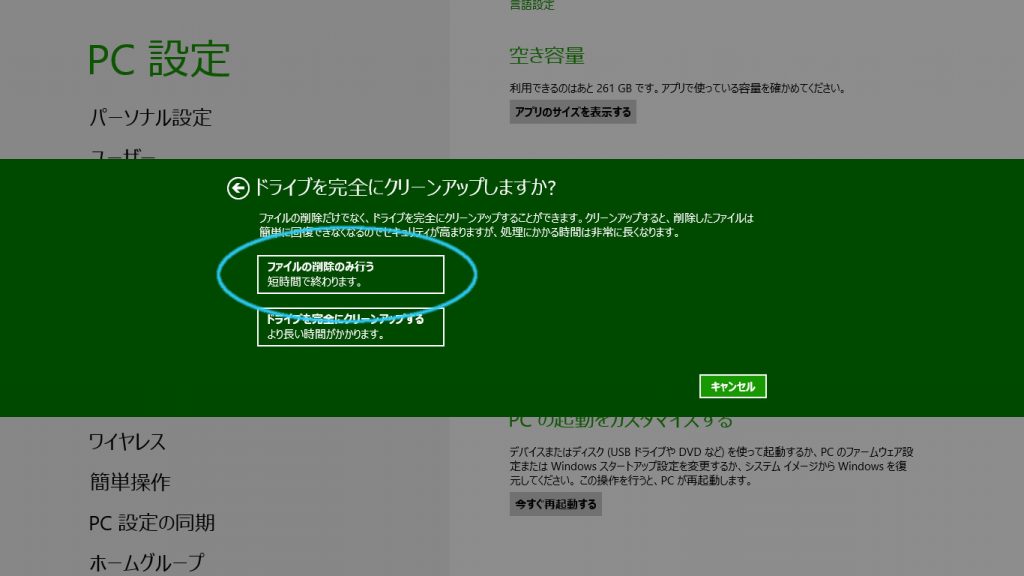
以上で作業完了です。
しばらく待っているとリカバリーされた状態で再起動します。
※「ドライブを完全にクリーンアップする」の方を選択することもできます。こちらの場合はすべてのファイルが削除されて工場出荷状態になります。
こちらの記事はWindowsの使い方というサイトで公開していた内容です。
使用していたレンタルサーバーのサービス終了に伴い移転しました。