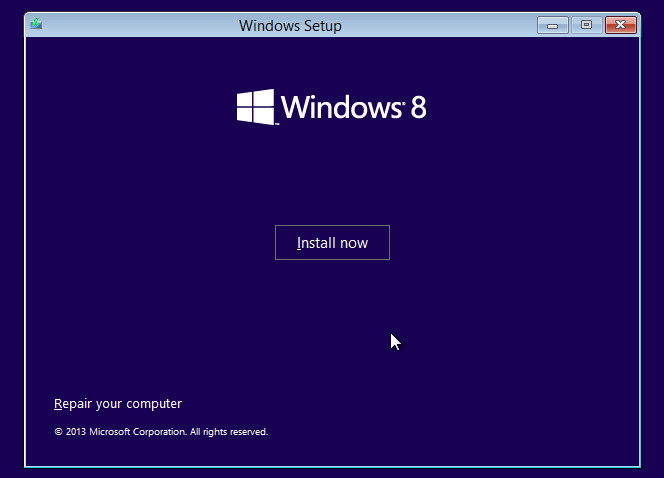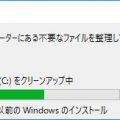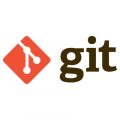Windowsを使っていて、裏でシステムによるHDDへのアクセスが発生して困ることはありませんか?
少し古めのPCで、ゴリゴリというアクセス音とともにPCのパフォーマンスが低下することがあり、設定を変えてみようかと調べてみました。
!注意!この記事はWindowsサービスの操作などPCを破壊してしまう可能性のある操作を説明します。操作ミスや当記事のミスにより最悪の場合、Windowsが起動しなくなるなどの障害が発生する危険性があります。当記事を参考にされる場合は必ずバックアップを作成した上で、破壊しても問題のないPCで行ってください。
目次
テフラグの自動実行を停止する
Windows 10やWindows 8.1ではデフォルトでテフラグを自動実行するように設定されています。そのスケージュールを解除するには次のようにします。
スタートメニューから
「すべてのアプリ」»「Windows 管理ツール」»「ドライブのデフラグと最適化」
を実行し、「ドライブの最適化」の画面が表示されたら「設定の変更」をクリックします。
※コントロールパネルの「システムとセキュリティ」»「管理ツール」»「ドライブのデフラグと最適化」から設定することもできます。
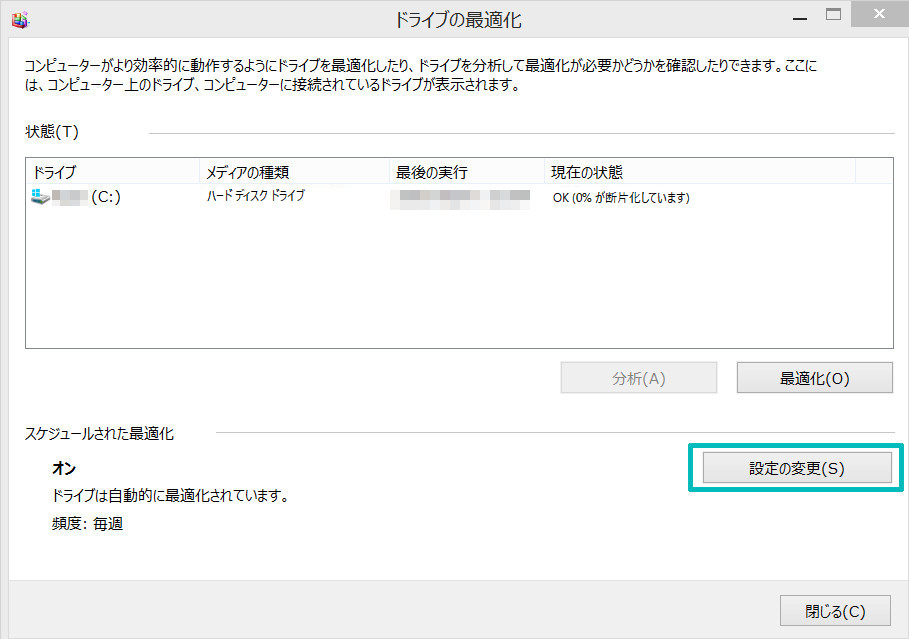
「スケジュールに従って実行する」のチェックをオフにします。
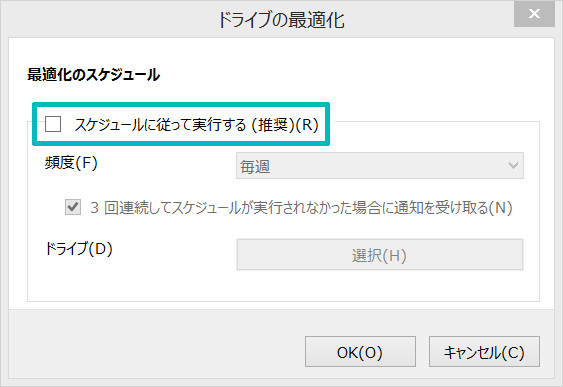
Windows searchを無効にする
Windowsはファイル検索に利用するインデックスを作成するプログラムを定期的に裏で実行しています。これは(特にHDDを使っている場合に)ストレージへの負荷の高い処理になっていますが、停止するには次のように設定します。
キーボードから「Windowsキー」と「Rキー」を同時に入力し、「ファイル名を指定して実行」が表示されたら「services.msc」と入力して「OK」ボタンをクリックします。
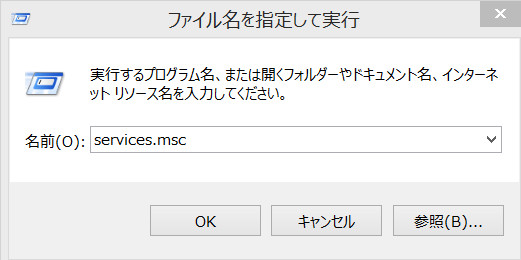
「サービス」という画面が表示されますので、その中から「Windows Search」という項目を探してダブルクリック(もしくは、右クリック » プロパティ)します。
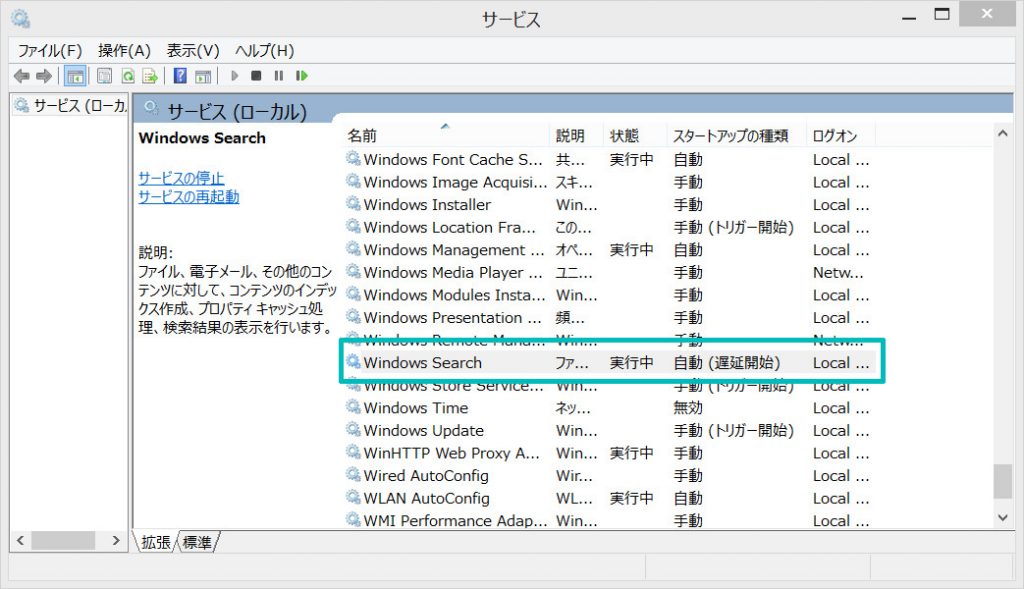
「スタートアップの種類」を「無効」に設定します。
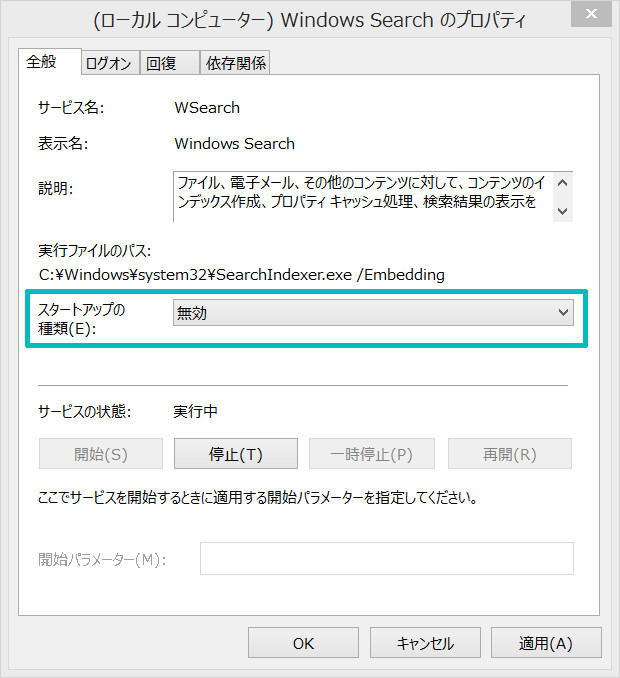
Windows Error Reporting Serviceを無効にする
Windows Error Reporting Serviceはアプリケーションが強制終了した場合などのエラー報告で使用されるサービスです。このサービスが原因でストレージへの負荷が高くなることもあるようです。サービスを停止するには以下のように設定します。
Windows searchを無効にすると同様にして、「サービス」画面を表示し、「Windows Error Reporting Sercie」という項目を探します。
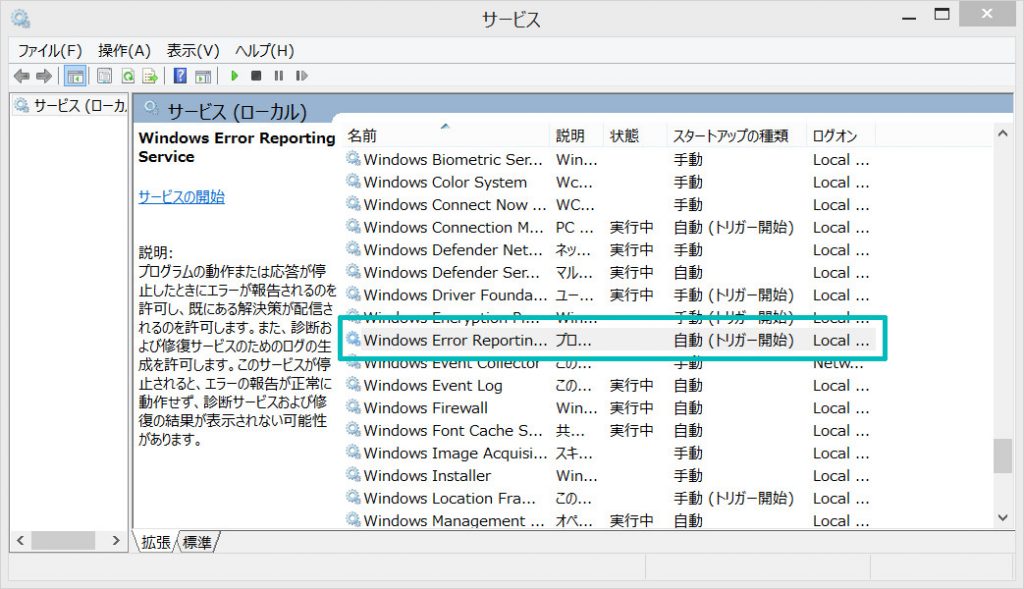
見つかったらダブルクリックでプロパティを表示し、「スタートアップの種類」を「無効」に設定します。
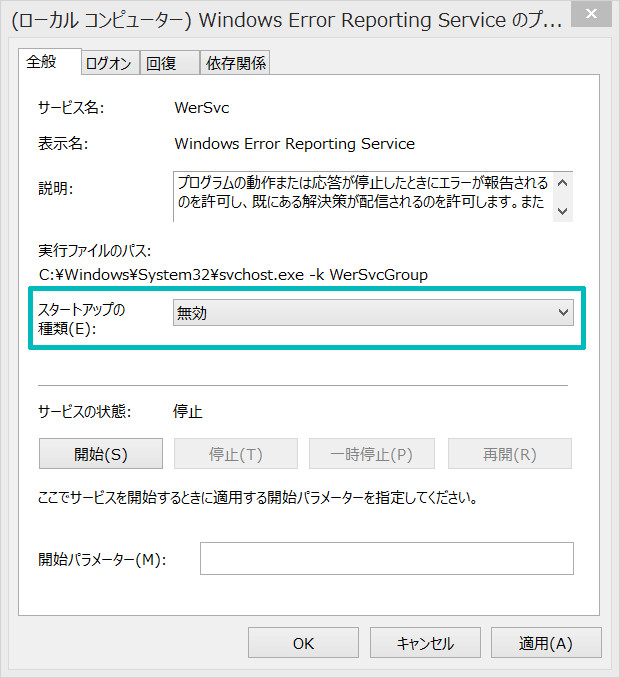
Windows SuperFetchを無効にする
Windows SuperFetchはWindowsに搭載されているキャッシュやメモリの管理機能です。利用頻度に応じて予めデータをキャッシュすることで、パフォーマンスを向上させるためのサービスです。ただ、このサービスが原因となってストレージ負荷が高くなる環境もあるようです。
サービスを停止するには以下のように設定します。
※Superfetchを無効化すると、ストレージ負荷が低減される一方で、パフォーマンスが(実際に体感できるぐらい)低下する場合もあります。
Windows searchを無効にすると同様にして「サービス」画面を表示し、「Superfetch」という項目を探します。
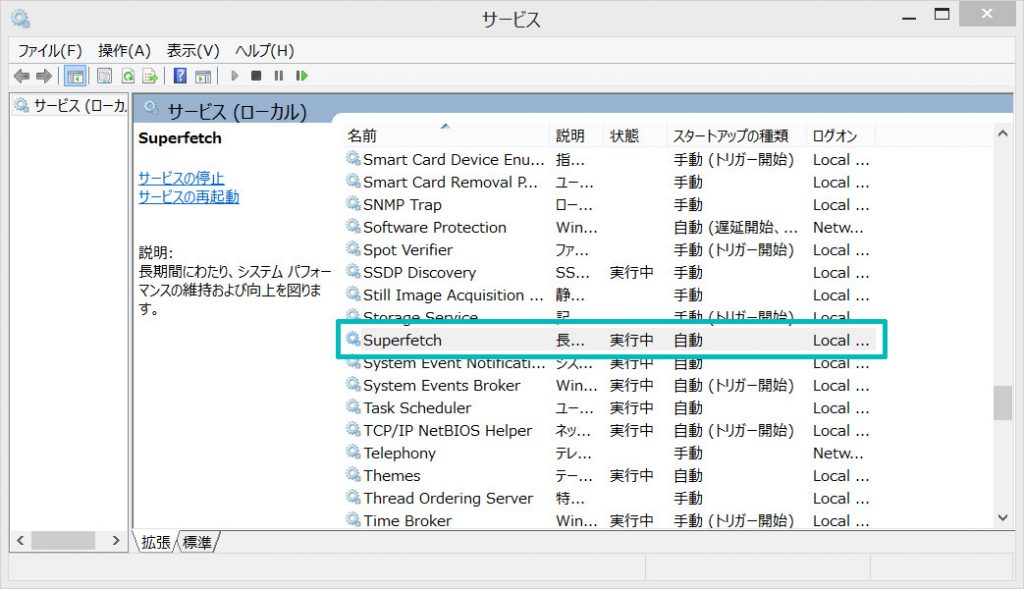
見つかったらダブルクリックでプロパティを表示し、「スタートアップの種類」を「無効」に設定します。
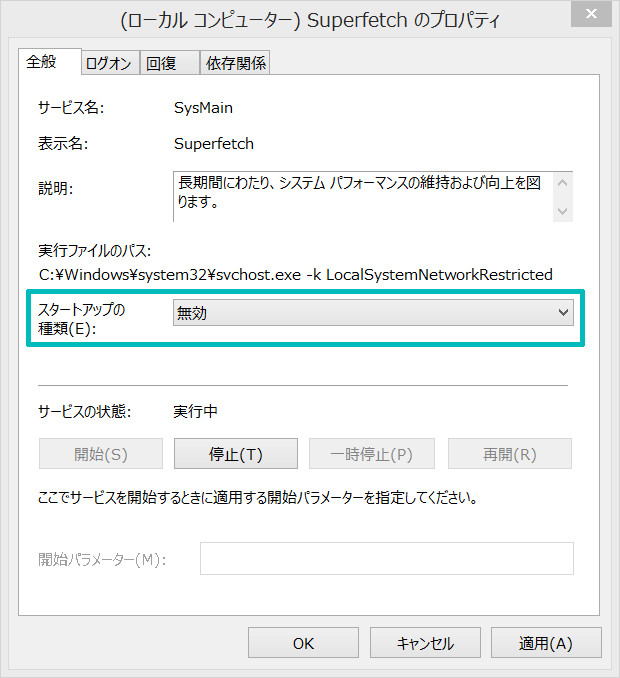
こちらの記事はWindowsの使い方というサイトで公開していた内容です。
使用していたレンタルサーバーのサービス終了に伴い移転しました。