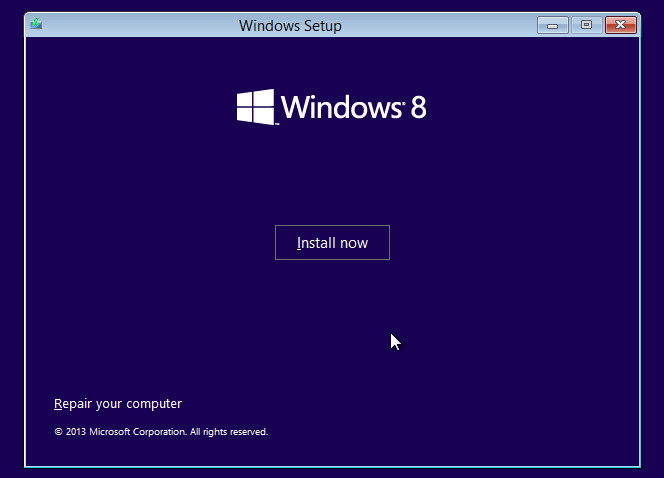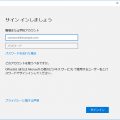Windows更新時に作成されるWindows.oldフォルダー。放置していてもその内に削除されますが、結構な容量を占めていてストレージ逼迫の原因になっている場合もあります。
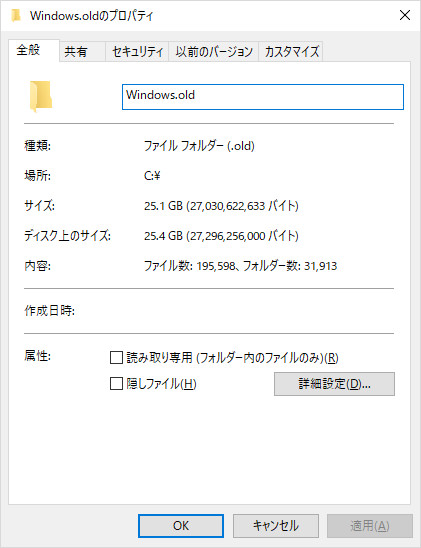
そこで、Windows.oldフォルダーを削除する手順についてメモしておこうかなと思います。
Windows.oldを削除する方法
1. スタートメニューから
Windows 管理ツール » ディスク クリーンアップ
を実行します。
2. ドライブの選択ダイアログが表示されるので、ドライブを選択して「OK」ボタンをクリックします。
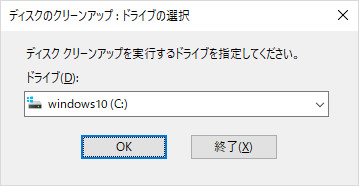
3. 「システム ファイルのクリーンアップ」をクリックします。
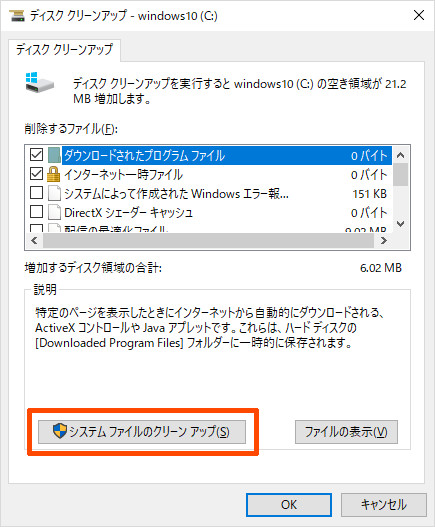
4. 再度ドライブの選択ダイアログが表示されるので、先ほどと同じドライブを選択します。
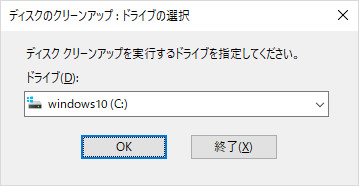
5. 「以前のWindowsのインストール」という項目をチェックして「OK」ボタンをクリックします。
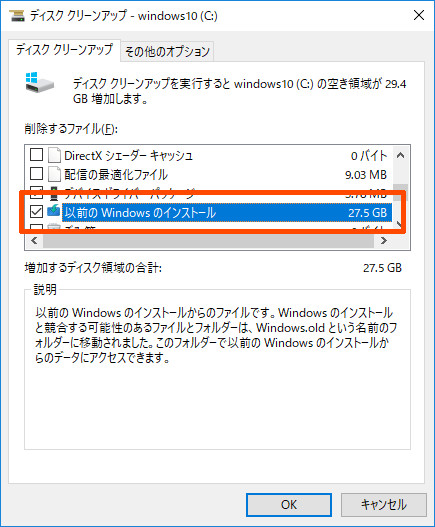
6. 「ファイルの削除」をクリックします。
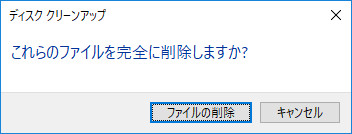
7. ファイル削除に関する警告が表示されます。内容を確認して問題なければ「はい」をクリックします。
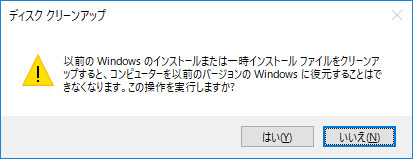
完了するまでしばらく待ってください。Windows.oldが消えて空き容量が増えていると思います。
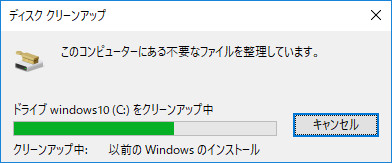
こちらの記事はWindowsの使い方というサイトで公開していた内容です。
使用していたレンタルサーバーのサービス終了に伴い移転しました。