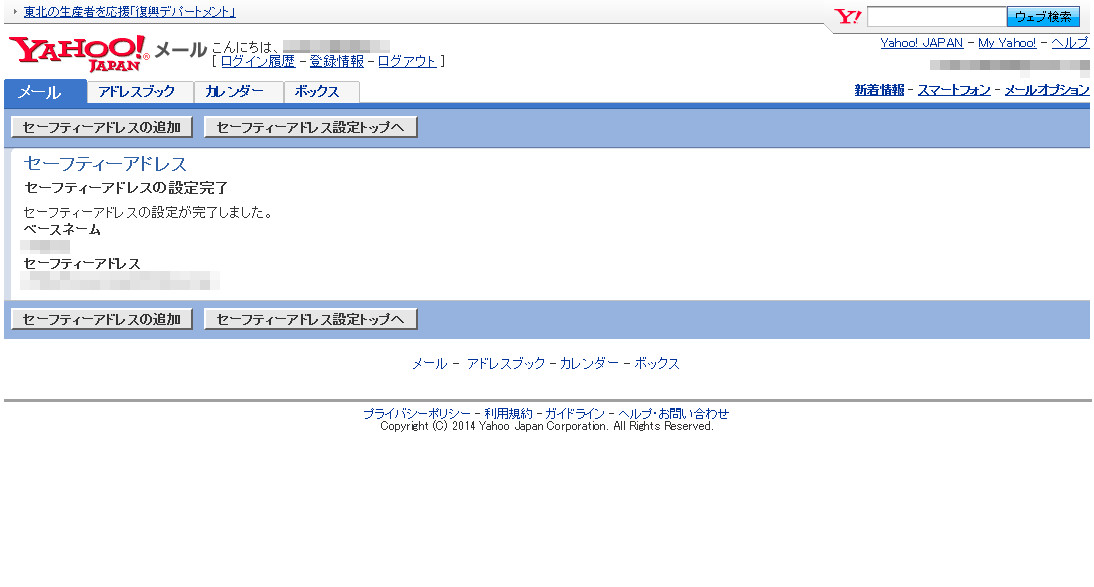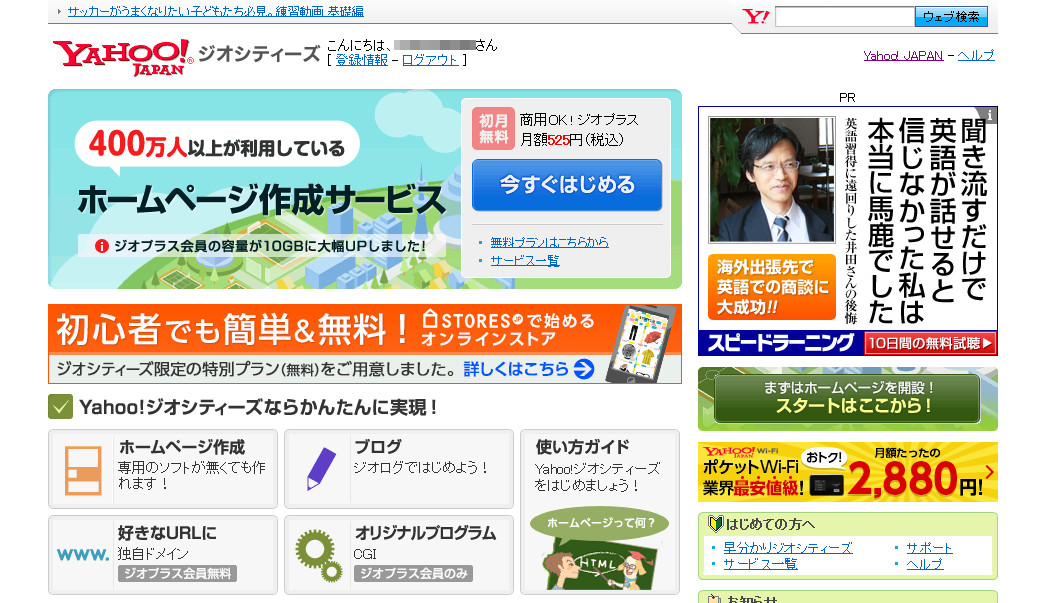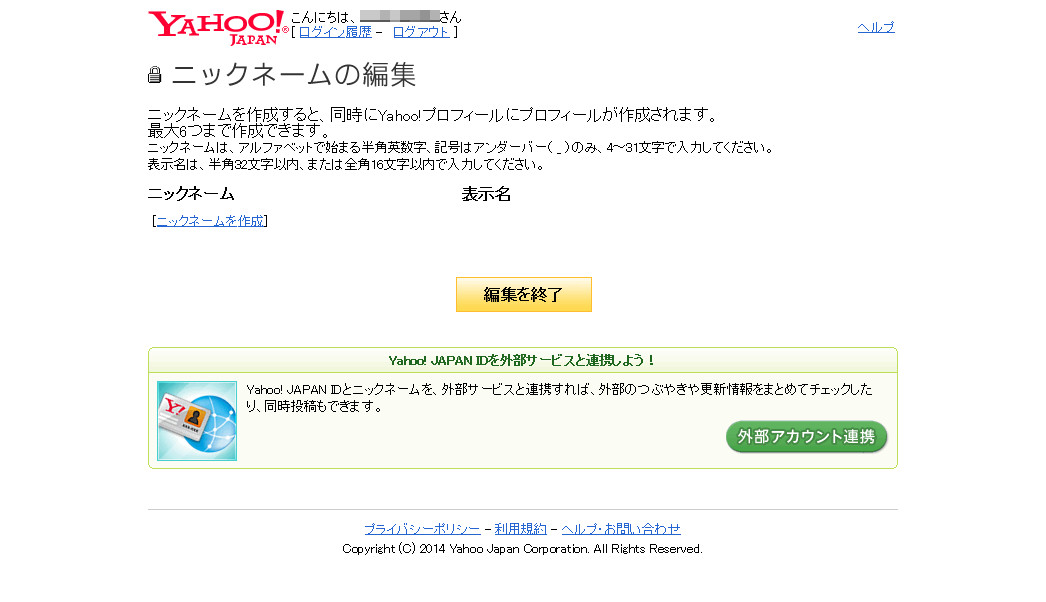Yahoo!のメールサービスを使っていますか?手軽に取得できるメールアドレスなので、利用している人も多いと思います。
今回はそのYahoo! メールにセーフティーアドレスを追加して、通常のメールアドレスに追加して使えるエイリアスを作成する方法を紹介したいと思います。
Yahoo!メールのセーフティーアドレス作成方法
まずは、普通にYahoo!メールにログインし、右上の「メールオプション」をクリックします。
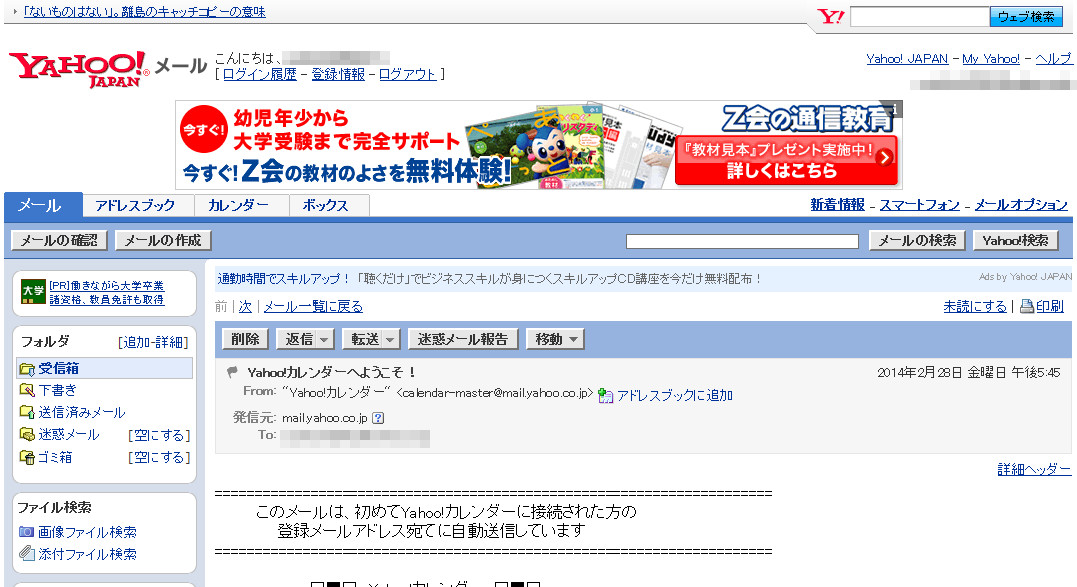
メールオプションが表示されますので、そこからセーフティーアドレスをクリックします。
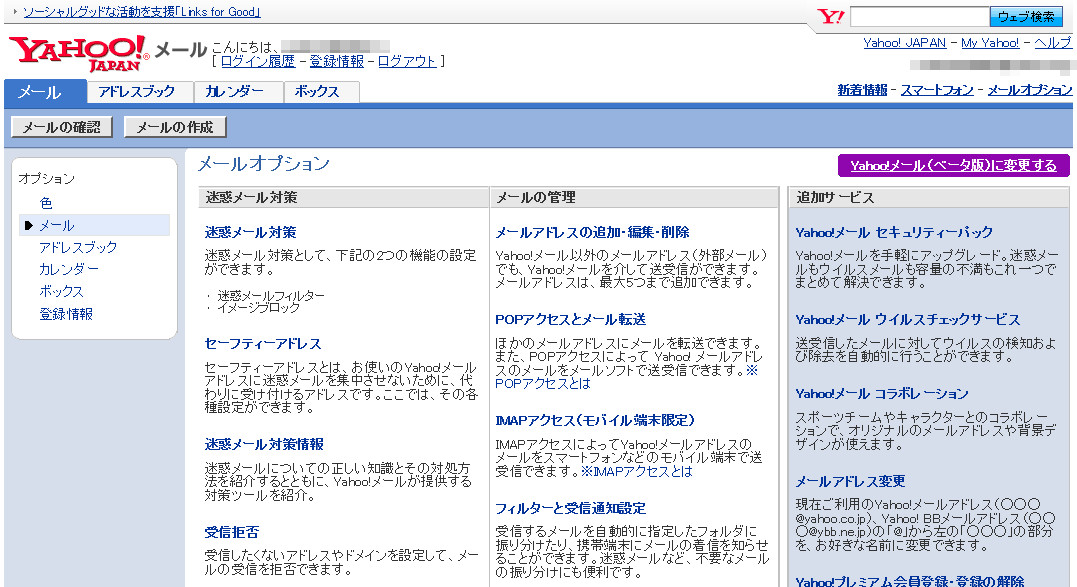
「今すぐ作成する」をクリックします。
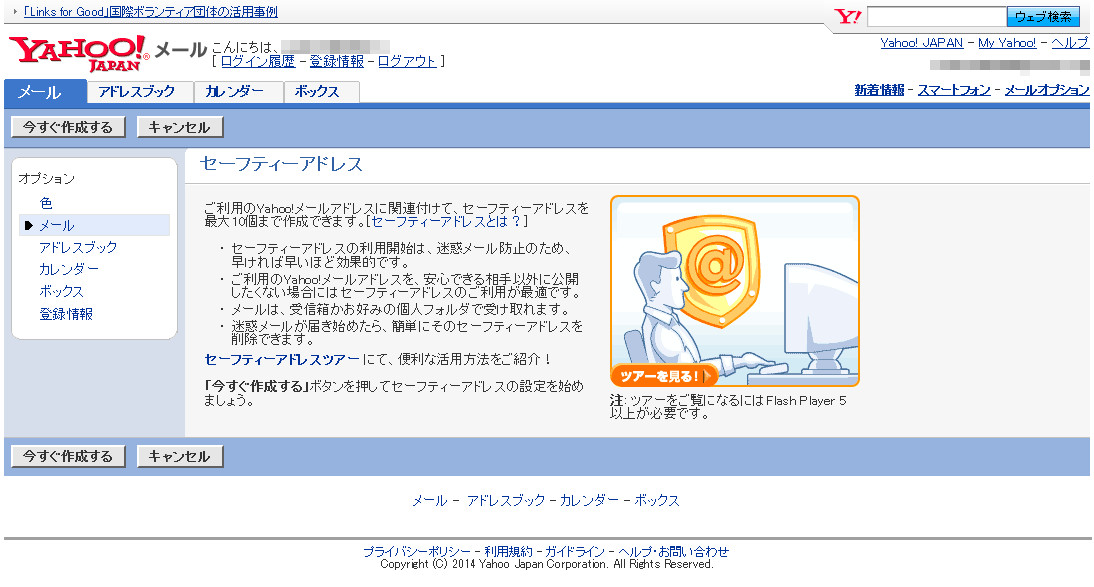
ベースネームを入力します。ベースネームが今後作成していく追加メールアドレスの前半部分になります。
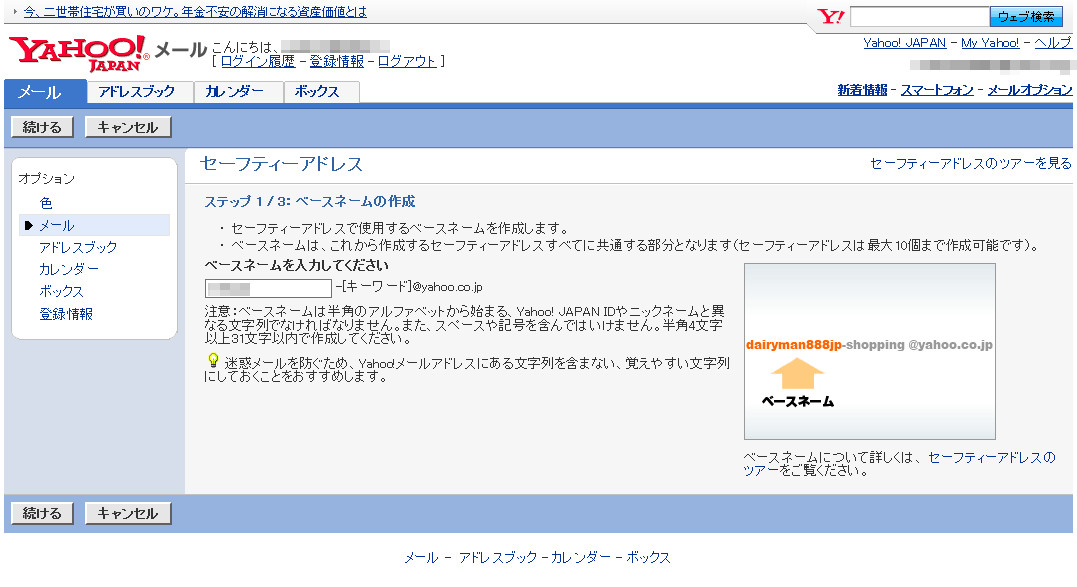
ベースネームを作成してもよければ、「はい」の方を選択します。ちなみに、ベースネームは2回までしか削除できないので、慎重に選択してください。
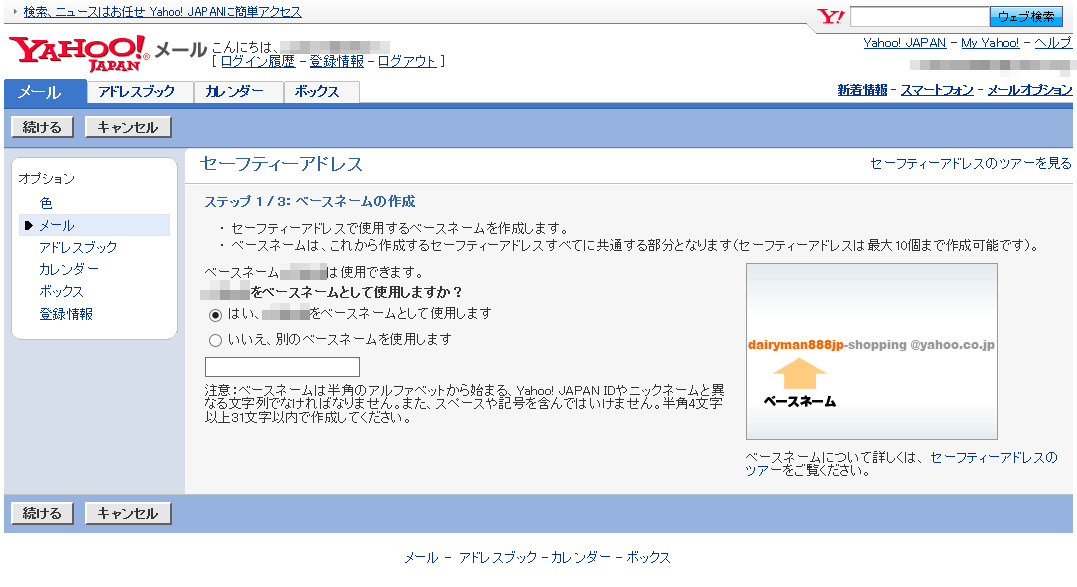
キーワードを入力します。ここで入力したキーワードがメールアドレスの後半部分に使われます。
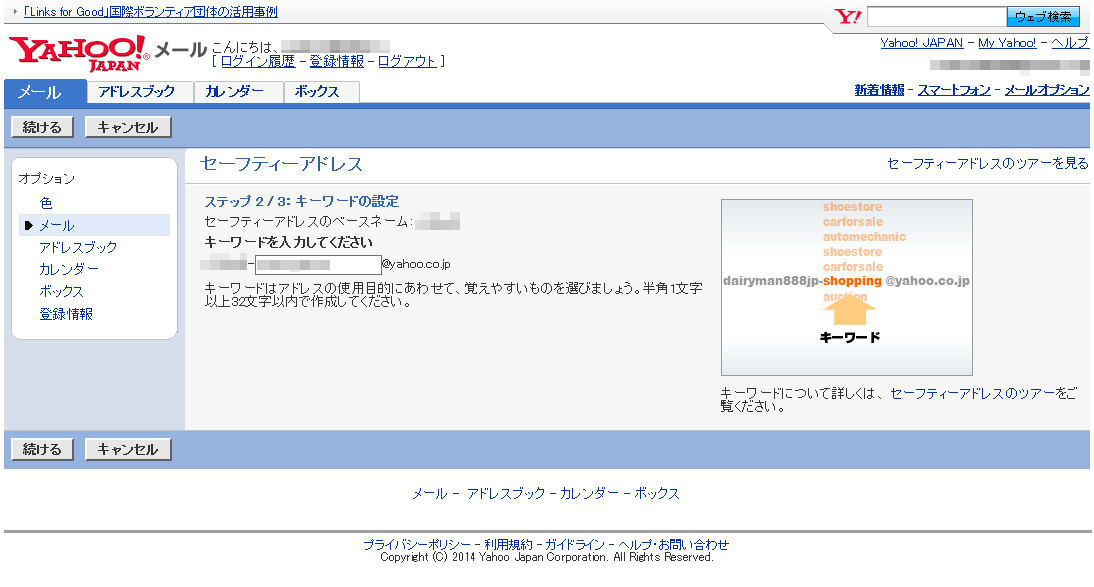
オプション設定を入力して、「設定完了」のボタンをクリックします。
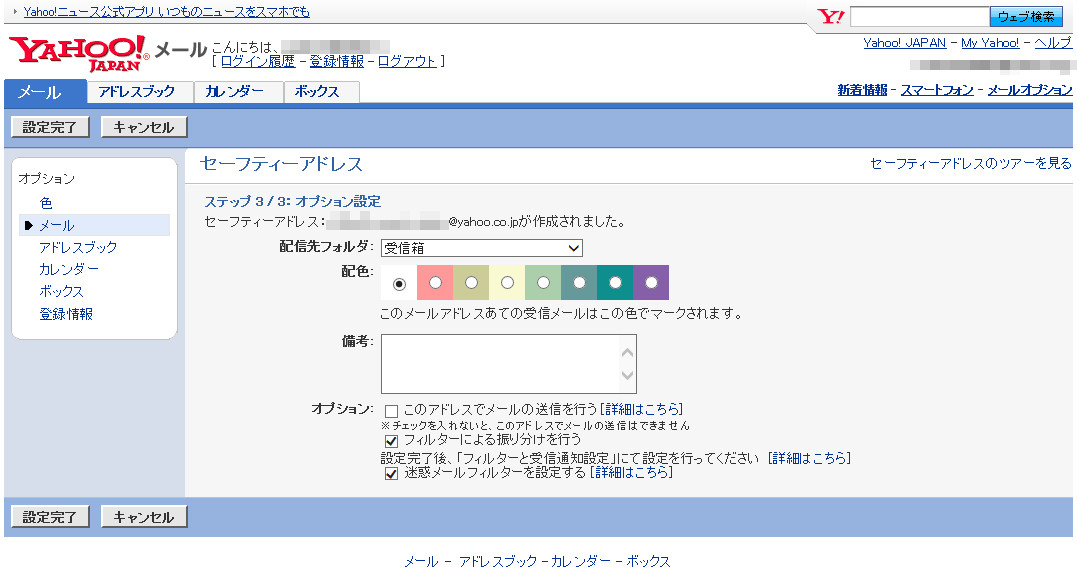
これでセーフティアドレスの設定完了です。