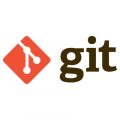さくらのVPS![]() へのGentoo Linuxインストール手順の続きです。
へのGentoo Linuxインストール手順の続きです。
Install mediaで起動して以降のインストール手順になります。(前回の記事はこちらです。)
ディスクの準備
fdiskコマンドでディスクの準備をします。
# fdisk /dev/vdaまずは最初からあるパーティションを削除します。
# Command (m for help): d
Selected partition 1
Partition 1 is deleted次に、お好みの構成でパーティションを切ります。
パーティションが切れたらそれらをフォーマットして使用可能な状態にします。
# mkfs.ext2 /dev/vda1
# mkfs.ext4 /dev/vda5swapを使う場合は以下のようにできます。
# mkswap /dev/vda2
# swapon /dev/vda2CHROOT
ディスクの構成に合わせて以下のような感じでマウントしてください。
# mount /dev/vda5 /mnt/gentoo
# mkdir /mnt/gentoo/boot
# mount /dev/vda1 /mnt/gentoo/bootstage fileをダウンロードしてインストール先のディスクに展開します。
# wget http://distfiles.gentoo.org/releases/x86/autobuilds/current-stage3/stage3-i686-20131210.tar.bz2
# tar xvjpf stage3-*.tar.bz2もしネットワークが繋がっていない場合は以下のような感じでセットアップしておいてください。(IPアドレスは使用しているネットワーク環境に合わせてください。)
# ifconfig eth0 49.212.123.456 broadcast 49.212.123.255 netmask 255.255.254.0
# route add default gw 49.212.123.1
# nano -w /etc/resolv.conf
nameserver 210.224.***.***
nameserver 210.224.***.***前準備が長くなりましたが、次のような感じでchrootします。
# cp -L /etc/resolv.conf /mnt/gentoo/etc/
# mount -t proc none /mnt/gentoo/proc
# mount --rbind /sys /mnt/gentoo/sys
# mount --rbind /dev /mnt/gentoo/dev
# chroot /mnt/gentoo /bin/bash
# source /etc/profile
# export PS1="(chroot) $PS1"Portageの設定
ここからが本当のインストール作業になります。
まず、make.confの設定をします。こだわりたい人はいろいろあると思いますが、デフォルトのままでも大丈夫です。
# nano -w /mnt/gentoo/etc/portage/make.conf
CFLAGS="-O2 -march=i686 -pipe"
CXXFLAGS="${CFLAGS}"
MAKEOPTS="-j4"Portageツリーを最新の状態に更新します。
# emerge --sync他いくつかの設定
profileを設定します。
# eselect profile list
Available profile symlink targets:
[1] default/linux/x86/13.0
[2] default/linux/x86/13.0/selinu
[3] default/linux/x86/13.0/desktop
# eselect profile set 1タイムゾーンを設定をします。
# cp /usr/share/zoneinfo/Asia/Tokyo /etc/localtime
# echo "Asia/Tokyo" > /etc/timezoneネットワークの設定をします。
# nano -w /etc/conf.d/hostname
# nano -w /etc/conf.d/net
# cd /etc/init.d
# ln -s net.lo net.eth0
# rc-update add net.eth0 defaultカーネルビルド
カーネルのビルドは以下のようにできます。
# emerge gentoo-sources
# cd /usr/src/linux
# make menuconfig
# make && make modules_install
# cp arch/x86_64/boot/bzImage /boot/linux-3.10.17-gentooブートローダー
ブートローダーにgrubを使う場合は以下のようにできます。
# emerge grub
# grub2-install /dev/vda
# grub2-mkconfig -o /boot/grub/grub.cfgユーザー名とパスワード
インストールもほぼ完了し、いよいよ再起動ですが、その前に使用するユーザー名とパスワードの設定を行います。
rootパスワードの設定
# passwd一般ユーザーの作成
# useradd -m -G users,wheel -s /bin/bash sample_user
# passwd sample_user再起動
以上でインストール作業はとりあえず完了です。
exitコマンドでCHROOT環境から抜けてrebootコマンドで再起動します。
※うまく再起動できなかった場合は、もう一度Install mediaで起動して設定を見直してみてください。(すべての手順をやり直す必要はありません。問題箇所のみ上書き設定で修正できます。)
よく使うアプリケーション
以下、順不同でよく使われるアプリケーションのインストールと簡単な設定を紹介します。
Syslog
# emerge syslog-ng
# rc-update add syslog-ng defaultCRON
# emerge cronie
# rc-update add cronie defaultSSHD
# nano -w /etc/ssh/sshd_config
# rc-update add sshd defaultiptables
# emerge iptablesApache
# emerge apache
# /etc/init.d/apache2 start
# rc-update add apache2 defaultVirtual Hostを使う場合は/etc/apache2/vhosts.dのファイルを編集します。
mod_wsgiを使う場合は、インストール後/etc/conf.d/apache2に-D WSGIを追加します。
# emerge mod_wsgi
# vi /etc/conf.d/apache2
APACHE2_OPTS="-D DEFAULT_VHOST -D INFO -D SSL -D SSL_DEFAULT_VHOST -D LANGUAGE -D WSGI"MySQL
インストール
# emerge mysql
# emerge --config =dev-db/mysql-[version]
# /etc/init.d/mysql start
# rc-update add mysql defaultデーターベースとユーザーの追加は以下のようにできます。
# mysql -u root -h localhost -p
mysql> CREATE DATABASE sample_database;
mysql> GRANT ALL ON sample_database to 'sample_user'@'localhost' IDENTIFIED BY 'password12345678';
mysql> quit※パスワードを変更する場合はpassword12345678の部分を変更してください。
ちなみに、他からバックアップしたSQLファイルは以下のような感じでデータベースに読み込めます。
$ mysql sample_database -u sample_user -p < mysql.sqlこちらの記事はGentoo Linuxの使い方というサイトで公開していた内容です。使用していたレンタルサーバーのサービス終了に伴い移転しました。