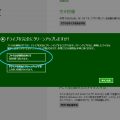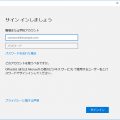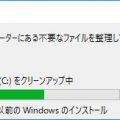Webdavを使うと簡単にファイルの送受信ができるようになって便利です。Webdavに対応しているNASやレンタルサーバー・VPSで使ってみてください。
※VPSサーバー(Linux)でWebdavを使う設定についてはDigest認証のWebdavを使ってみるを参考にしてみてください。
設定手順
1. Basic認証を利用できるように設定
※WebdavサーバーがSSL接続に対応している場合はここの手順は省略してください。
「Windowsキー」と「Rキー」を同時に押し、「ファイル名を指定して実行」でregeditと入力するとレジストリエディターが起動できます。HTTP接続でBASIC認証やDIGEST認証を利用する場合はBasicAuthLevelを2に変更してください。
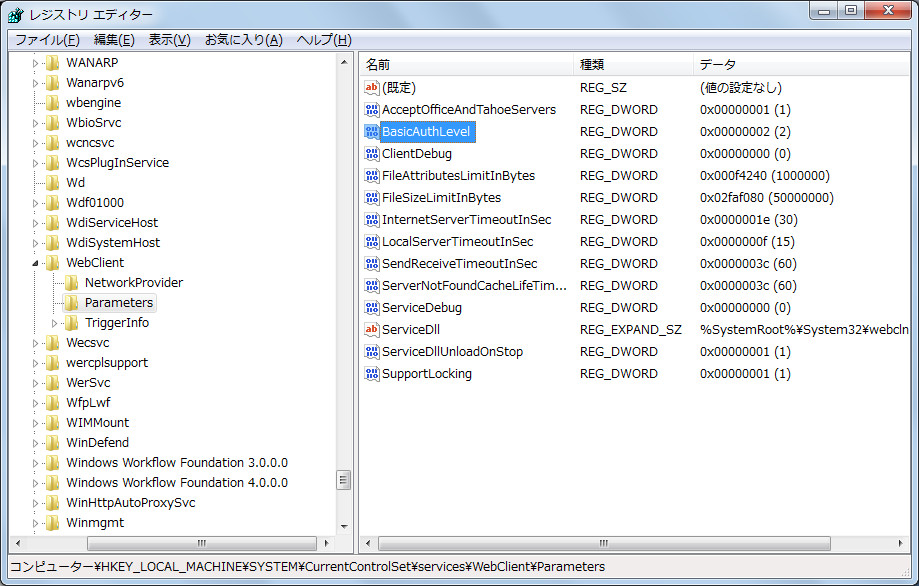
!注意!この記事ではレジストリ操作などPCを破壊してしまう可能性のある操作を説明しています。操作ミスや当記事の記述ミスにより最悪の場合、Windowsが起動しなくなるなどの障害が発生する危険性もあります。当記事を参考にされる場合は必ずバックアップを作成した上で、ご自身の責任の元で行ってください。
2. ネットワークドライブの割り当て
「ネットワークドライブの割り当て」を行うと、Webdavをマウントして、通常のHDDなどと同様に利用できるようになります。
まずは、エクスプローラーを起動し、メニューバーの「ネットワークドライブの割り当て」というボタンをクリックします。
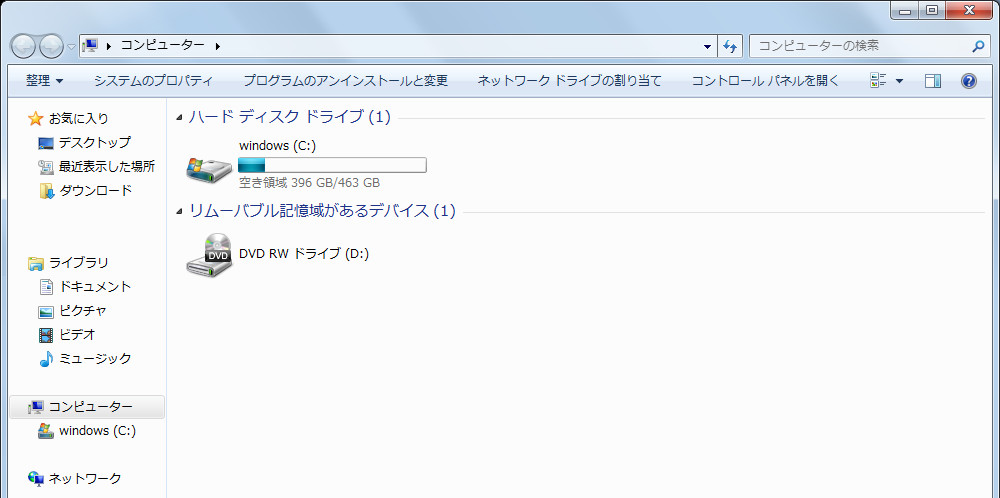
「フォルダー」の欄にWebdavサーバーのURLを入力します。
Webdavに接続するユーザー名、パスワードが現在ログインしているWindowsのユーザー名、パスワードと違う場合は「別の資格情報を使用して接続する」をチェックします。
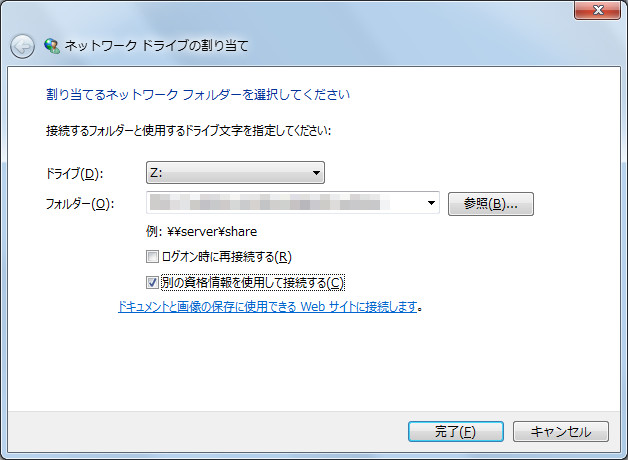
ユーザー名とパスワードを入力します。
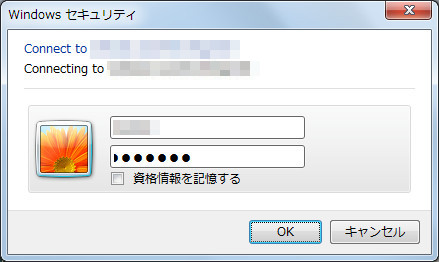
問題なく接続できればエクスプローラーにWebdavサーバーが追加されます。
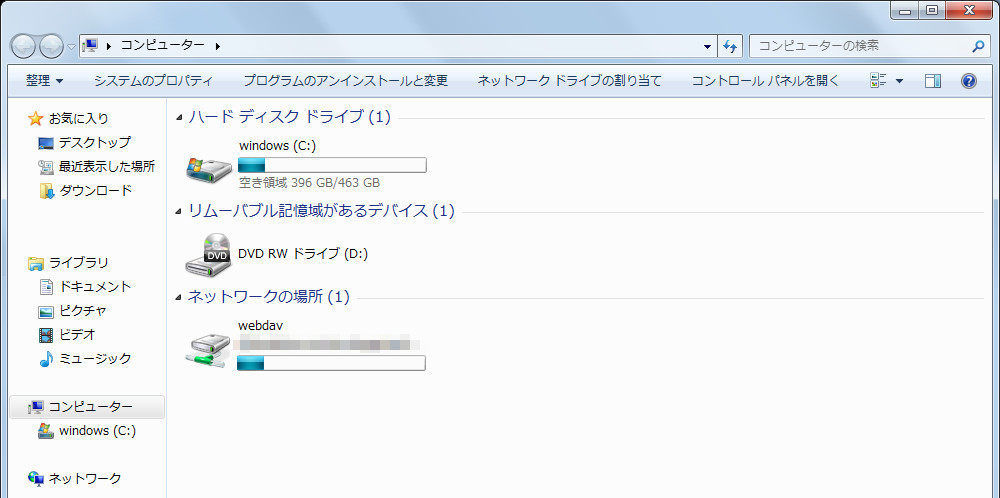
後は、通常のHDDと同様にファイルの移動やコピーができます。
こちらの記事はWindowsの使い方というサイトで公開していた内容です。
使用していたレンタルサーバーのサービス終了に伴い移転しました。