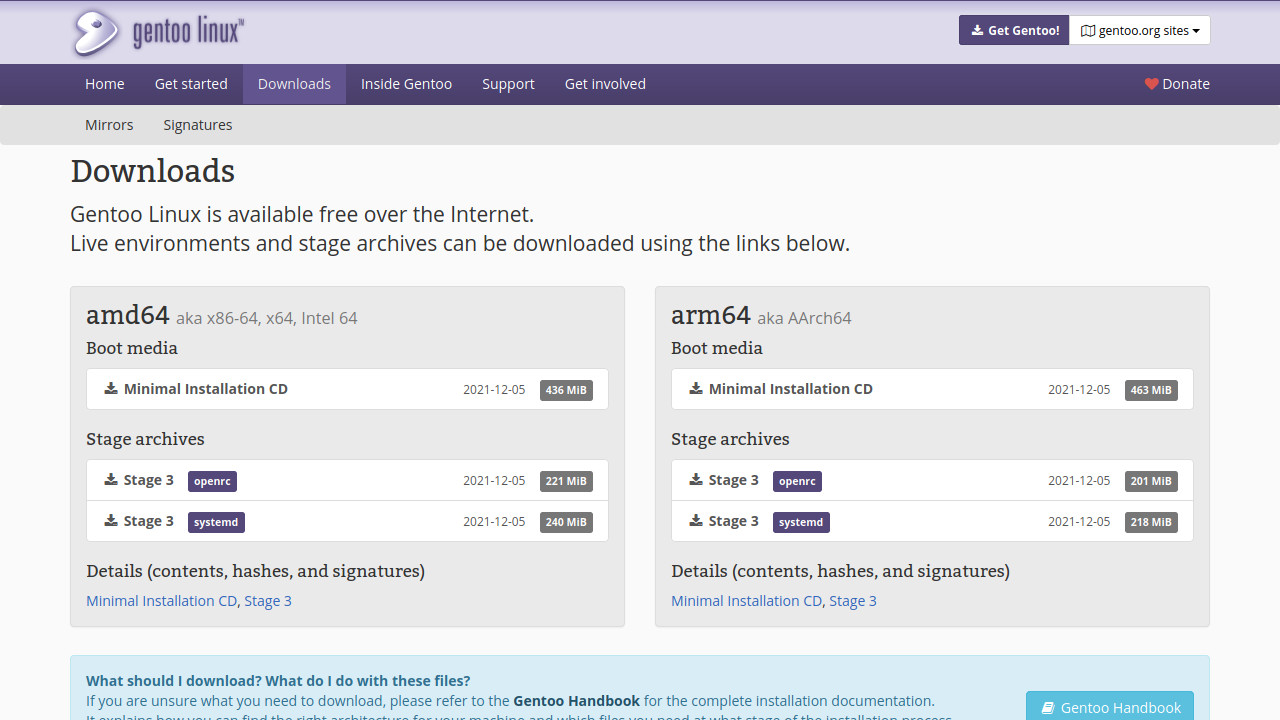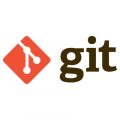さくらのVPS![]() にGentoo Linuxをインストールする手順をまとめてみました。
にGentoo Linuxをインストールする手順をまとめてみました。
※以前はCentOSのインストールメディアを使ってGentoo Linuxをインストールしたりする必要がありましたが、「ISOイメージインストール」の機能が追加され、より簡単にインストールできるようになりました。
Install mediaのダウンロード
まずはGentoo Linuxの公式サイトからInstall mediaをダウンロードします。
ダウンロードするファイルは、amd64 aka x86-64, x64, Intel 64のMinimal Installation CDで問題ないと思います。
ISOイメージのアップロード
Gentoo Linuxのインストールを始めます。
さくらインターネットのVPSコントロールパネルにログインして、左側のメニューより「OS再インストール」を実行します。
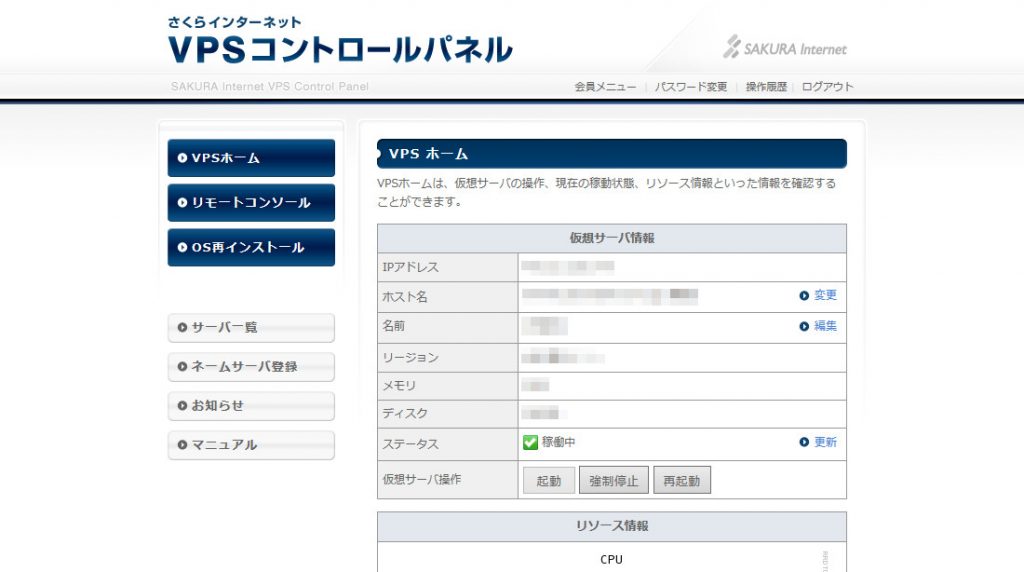
今回はGentoo LinuxのInstall mediaを使ってインストールしますので、「ISOイメージインストールへ」をクリックします。
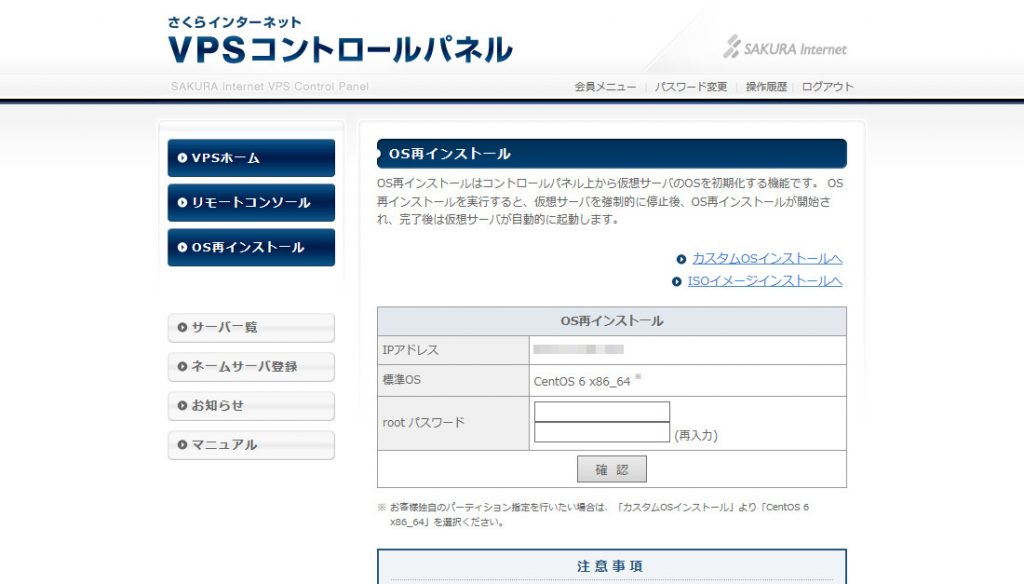
ISOイメージアップロード用のアカウントを作成します。
「アカウント作成」のボタンをクリックしてください。
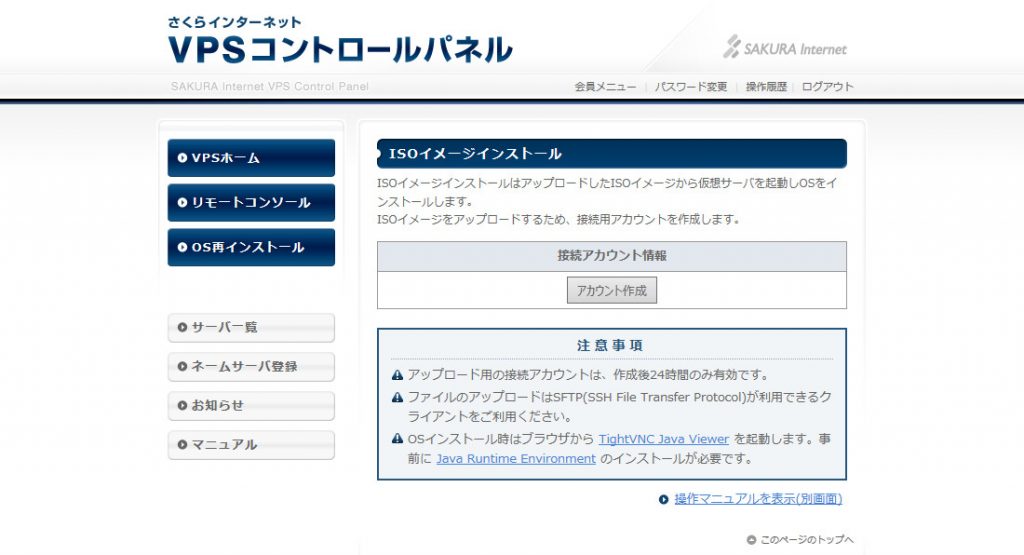
アップロードに使うsftpの
- ホスト名
- ユーザー名
- パスワード
が表示されます。
後ほど使いますので、確認しておいてください。
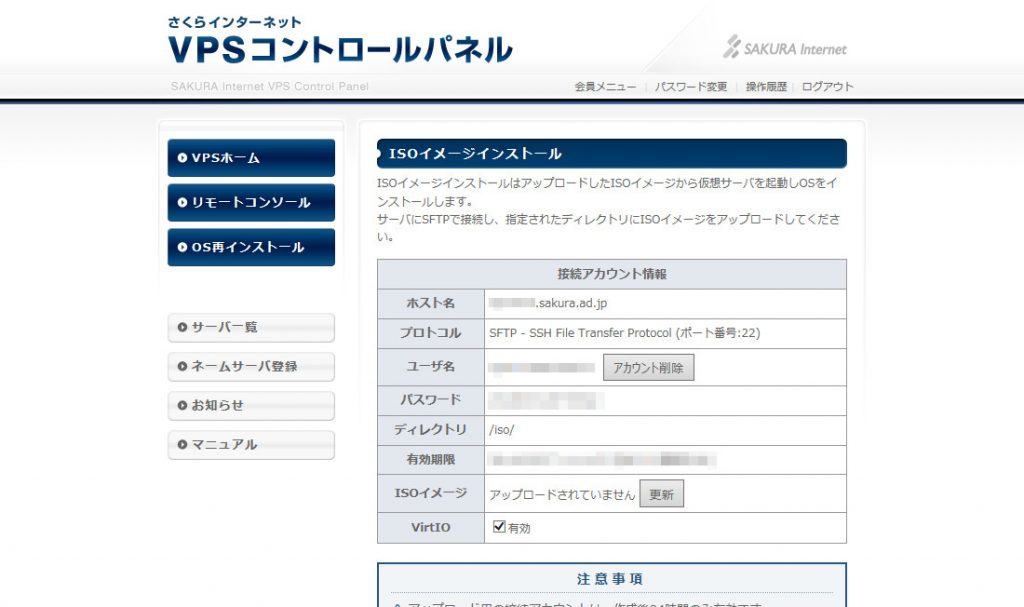
sftpは任意のツールを使えますが、ここではWindowsからputty付属のpsftp.exeを使ってみます。
コマンドプロンプトを実行して、psftp.exeを使ってアップロードします。
> psftp.exe [email protected] The server's host key is not cached in the registry. You have no guarantee that the server is the computer you think it is. The server's rsa2 key fingerprint is: ssh-rsa 2048 **:**:**:**:**:**:**:**:**:**:**:**:**:**:**:** If you want to carry on connecting just once, without adding the key to the cache, enter "n". If you do not trust this host, press Return to abandon the connection. Store key in cahe? (y/n) y Using username "yourname". [email protected]'s password: ****** Remote working directory is / psftp> cd iso psftp> put install-amd64-minimal-20131010.iso psftp> bye
アップロード後、VPSコントロールパネルの更新ボタンをクリックするとアップロードしたISOイメージが更新されますので、画面下の「確認」ボタンをクリックします。
「実行」のボタンをクリックするとアップロードした ISOイメージから仮想サーバーが起動されます。
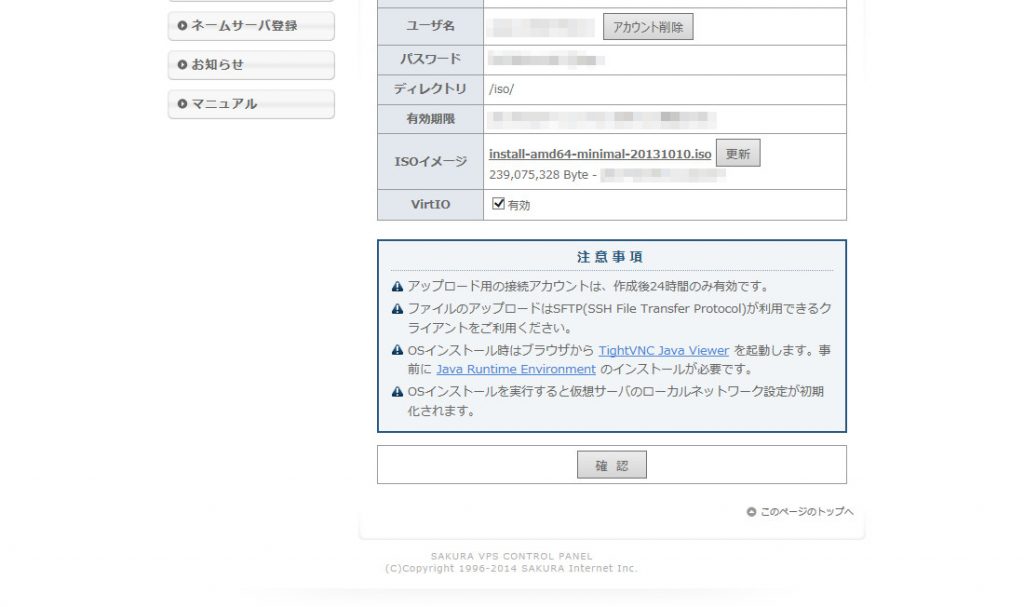
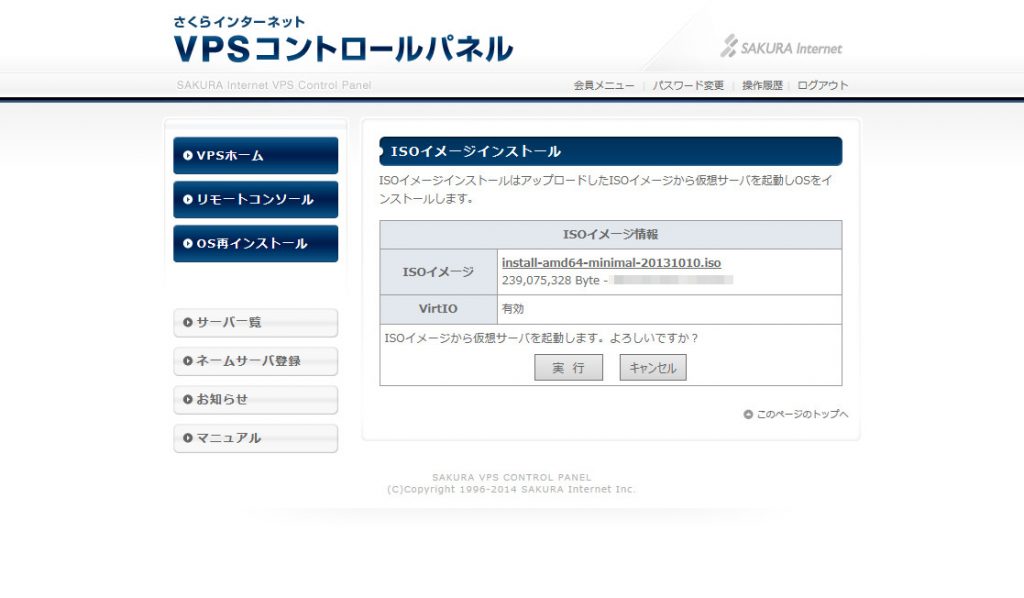
後は通常通りにインストールできますが、その2として手順をまとめていますので、よろしければこちらの記事も参考にして頂ければと思います。
こちらの記事はGentoo Linuxの使い方というサイトで公開していた内容です。使用していたレンタルサーバーのサービス終了に伴い移転しました。